E-Mail Verwaltung
Um E-Mail Adressen mit Ihrer Domain zu erstellen und zu verwalten, müssen Sie sich an Ihrem Mailserver anmelden. Diesen finden Sie unter http://mail.waaf.net
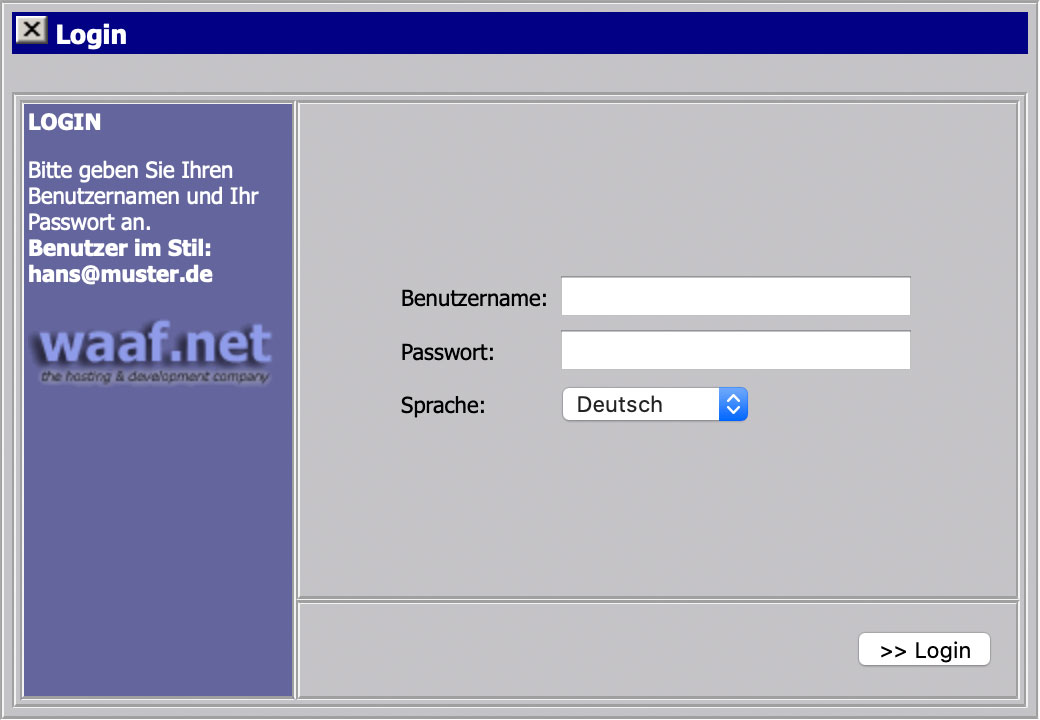
Die Zugangsdaten finden Sie in Ihrem Willkommensschreiben.
z.B.:
Benutzer: root@ihre-domain.de
Passwort: entnehmen Sie bitte Ihren Unterlagen
Hinweis: Wenn Sie Ihre Zugangsdaten nochmals benötigen, können Sie uns unter support@waaf.net eine E-Mail schreiben und diese neu anfordern. Nennen Sie uns hierbei Ihren Namen und den Domainnamen. Wenn vorliegend gerne auch Ihre Kundennummer.
Neue E-Mail Adresse anlegen
-
Im Hauptmenü bitte den Menüpunkt Root-Admin > Benutzer aufrufen
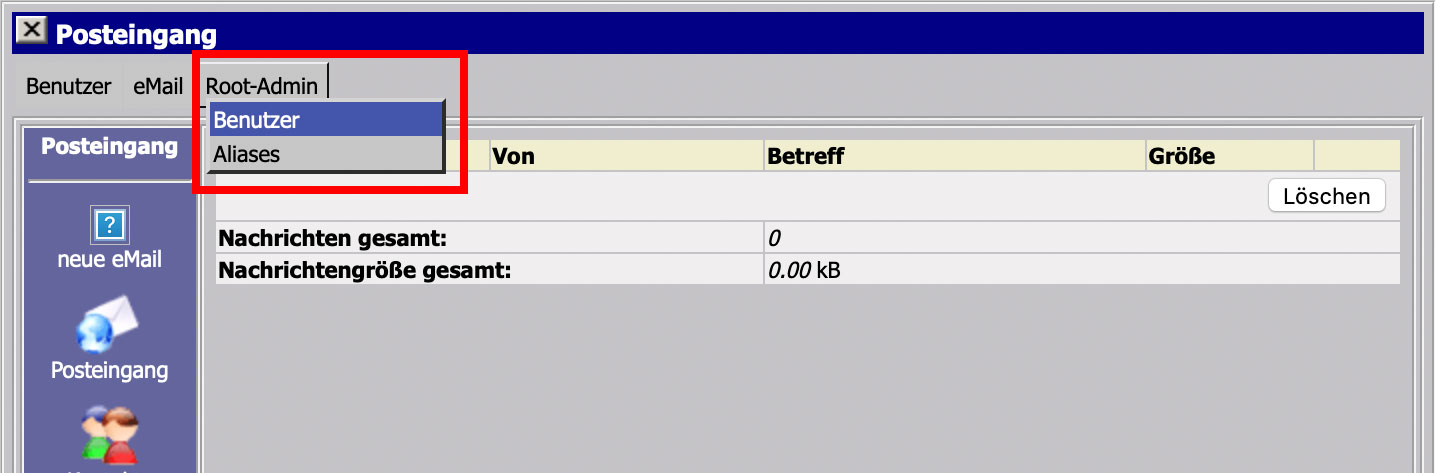
-
Geben Sie nun die gewünschten Benutzerdaten an.
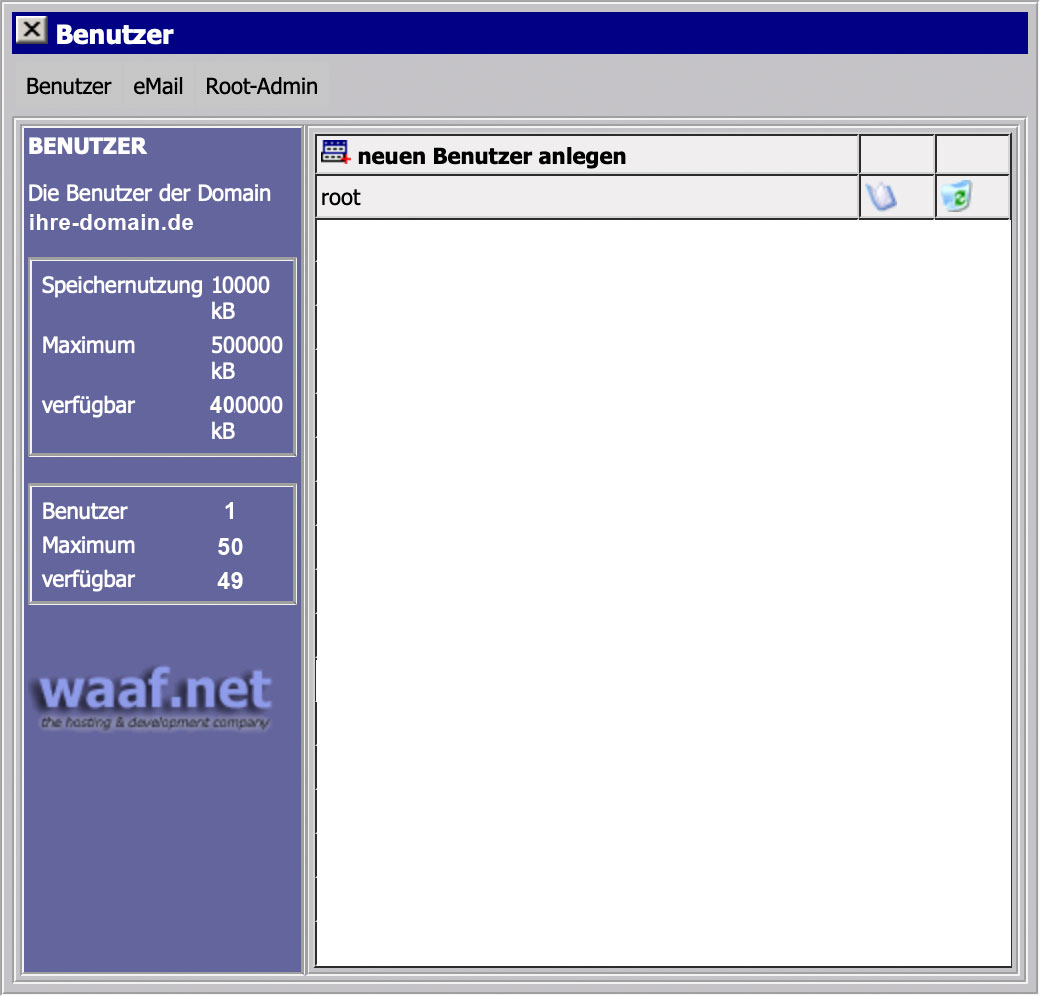
Benutzername ist die Email-Adresse mit Ihrer Domainendung… also z.B. m.mustermann@ihre-domain.de
Mit dem Punkt max. Mailboxgröße können Sie festlegen, wie groß das Postfach der angelegten Adresse sein darf. Bitte beachten Sie, wenn Sie die Mailboxgröße aller Benutzer zusammenzählen, darf das Maximum Ihrer gebuchten Speichernutzung nicht überschritten werden. Wie alles verteilt ist, bleibt ihnen überlassen. Standardmäßig sind 10000 kb eingestellt.
Die Auswahlfelder für „kann E-Mails empfangen“ und „kann POP3 nutzen“ sind standardmäßig auf „JA“ gesetzt und das sollte für einen reibungslosen E-Mail Empfang auch so bleiben.
Wählen Sie ein sicheres Passwort und tragen Sie es in das vorgesehene Feld ein. Bitte achten Sie auf Groß- Kleinschreibung.
Nicht vergessen, das gleiche Passwort nochmals in das Feld Passwort Wdh. Einzutragen. Dies ist von Nutzen, um eventuelle Schreibfehler zu vermeiden.Hinweis: Ein sicheres Passwort sollte aus mindestens 8 Zeichen bestehen, eine Zahl und/oder ein Sonderzeichen enthalten, sowie aus Groß- und Kleinbuchstaben bestehen.
-
Jetzt klicken Sie auf „anlegen“. Ihr neuer Benutzer / Ihre neue Email-Adresse erscheint nun in der Übersicht und kann ab sofort verwendet werden.
Bestehende E-Mail Adresse bearbeiten
-
Klicken Sie bei der gewünschten E-Mail Adresse auf das Icon „bearbeiten

-
Der gewählte Datensatz öffnet sich und sie können alle Daten einsehen.
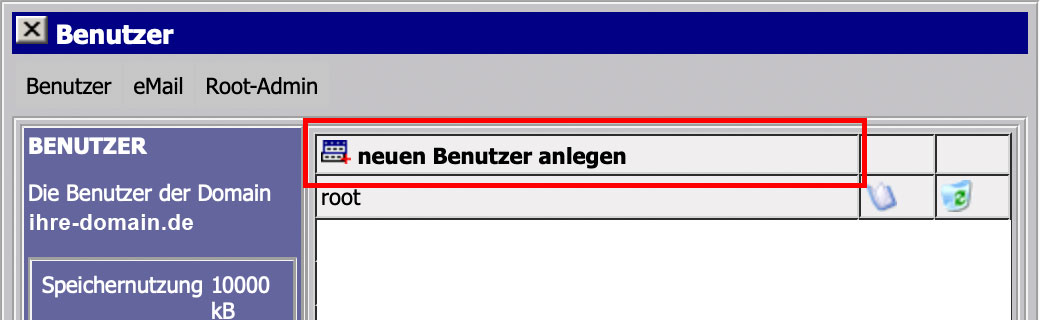
-
Ändern Sie nun alle gewünschten Daten in den vorgesehenen Feldern
-
Klicken Sie auf „ändern“ um die Änderungen zu speichern.
Passwort für E-Mail Postfach ändern
-
Klicken Sie bei der gewünschten E-Mail Adresse auf das Icon „bearbeiten

-
Klicken Sie nun auf die Schaltfläche „Passwort“.
-
Geben Sie hier Ihr neues Passwort in das vorgesehene Feld ein ein. Vergessen Sie nicht, das gleiche Passwort nochmals bei Passwort Wdh. Einzutragen, um Schreibfehler zu vermeiden.
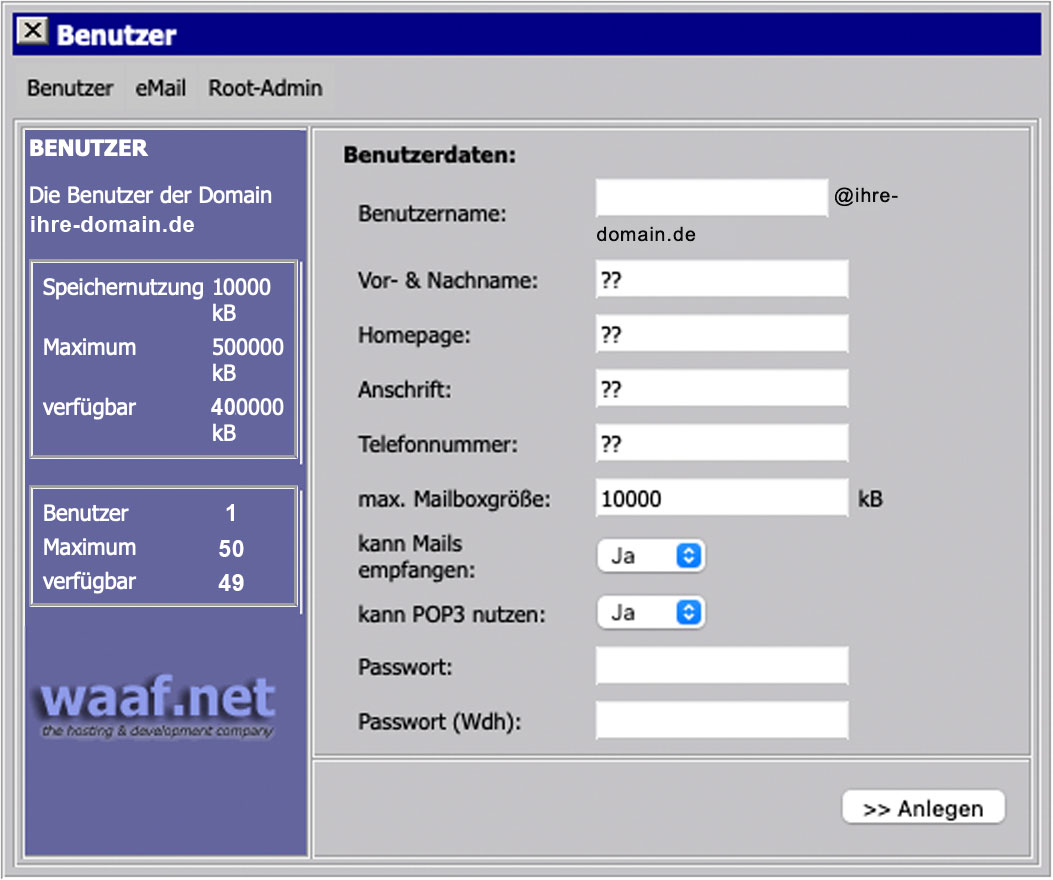
-
Klicken Sie im Anschluss auf „ändern“ um die Änderungen zu speichern.
E-Mail Weiterleitung einrichten
-
Klicken Sie bei der gewünschten E-Mail Adresse auf das Icon „bearbeiten

-
Klicken Sie jetzt auf die Schaltfläche „Weiterleitung“ um eine Weiterleitung für alle eingehenden E-Mails an eine andere E-Mail Adresse durchzuführen
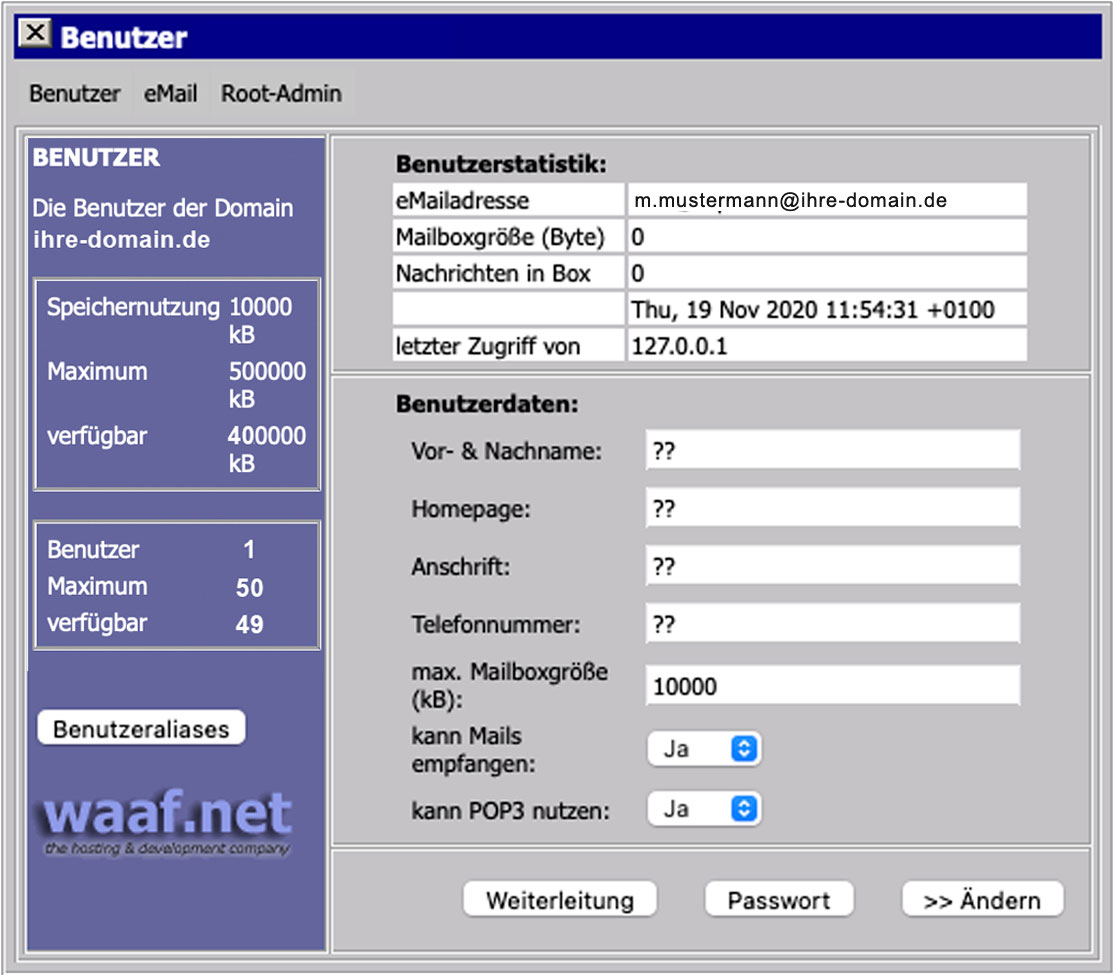
-
Tragen Sie in das Feld „Weiterleitung an“ die gewünschte E-Mail Adresse ein.
Hinweis: Möchten Sie mehrere Empfänger definieren, können Sie diese eintragen und durch Komma (,) trennen.
-
Klicken Sie anschließend auf „ändern“ um die Änderungen zu speichern.
E-Mail Postfach entfernen
-
Klicken Sie in der Benutzer-Übersicht bei der gewünschten E-Mail Adresse einfach auf das Icon zum löschen des Eintrags.

-
Sie werden nochmals gefragt, ob Sie den Benutzer wirklich löschen wollen. Bestätigen Sie dies durch einen Klick auf die Schaltfläche „LÖSCHEN“.
Alias anlegen
Sie können für bestehende Postfächer auch eine Alias-Adresse anlegen. Dies bedeutet, dass alle eingehenden E-Mails zur gewählten Alias-Adresse an eine bereits bestehende Adresse weitergeleitet werden. z.B. info@ihre-domain.de geht auch an max.muster@ihre-domain.de und wird im Ziel-Postfach oder dessen Weiterleitungs-Adresse angezeigt. So sparen Sie sich die Einrichtung vieler einzelner E-Mail Postfächer.
-
Um einen Alias anzulegen klicken Sie in der Hauptnavigation unter Root-Admin > Aliases. Sie erhalten eine Übersicht aller bisher angelegter Alias-Adressen und deren Ziel-Postfächer.
-
Klicken Sie nun auf die Schaltfläche „Alias anlegen“
-
Wählen Sie den Alias-Namen (z.B. info) und legen Sie fest zu welchem Postfach die eingehenden E-Mails weitergeleitet werden sollen.
-
Klicken Sie nun auf „anlegen“ um den Alias anzulegen und die Änderungen zu speichern. Der neue Alias taucht jetzt in der Übersicht auf.
Einrichtung POP3-Konto in Mozilla Thunderbird
-
Öffnen Sie Mozilla Thunderbird
-
Klicken Sie in der Hauptnavigation auf Extras > Konten-Einstellungen.
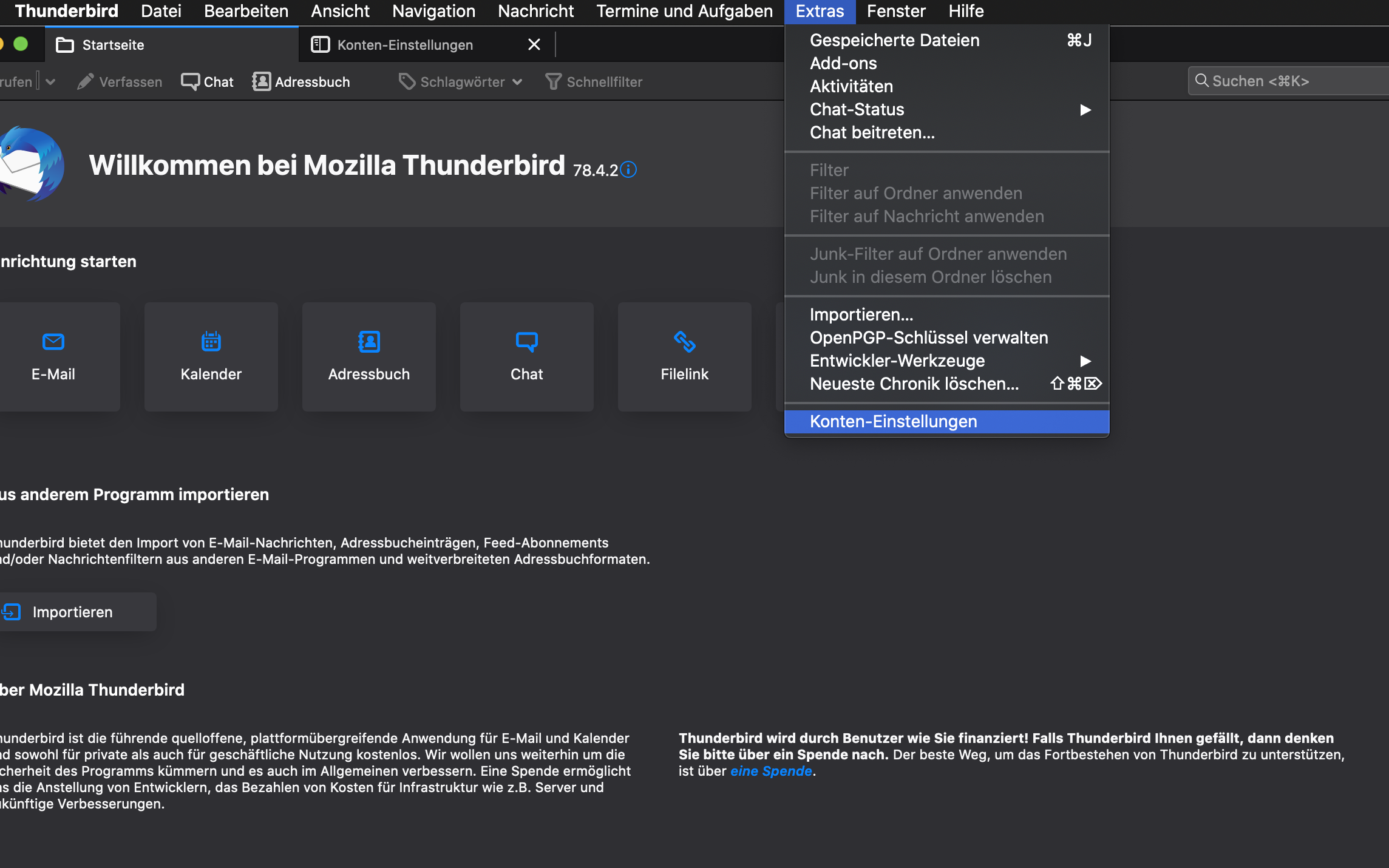
Alternativ klicken Sie im rechten oberen Bereich auf das Hauptmenü und dann auf Konten-Einstellungen
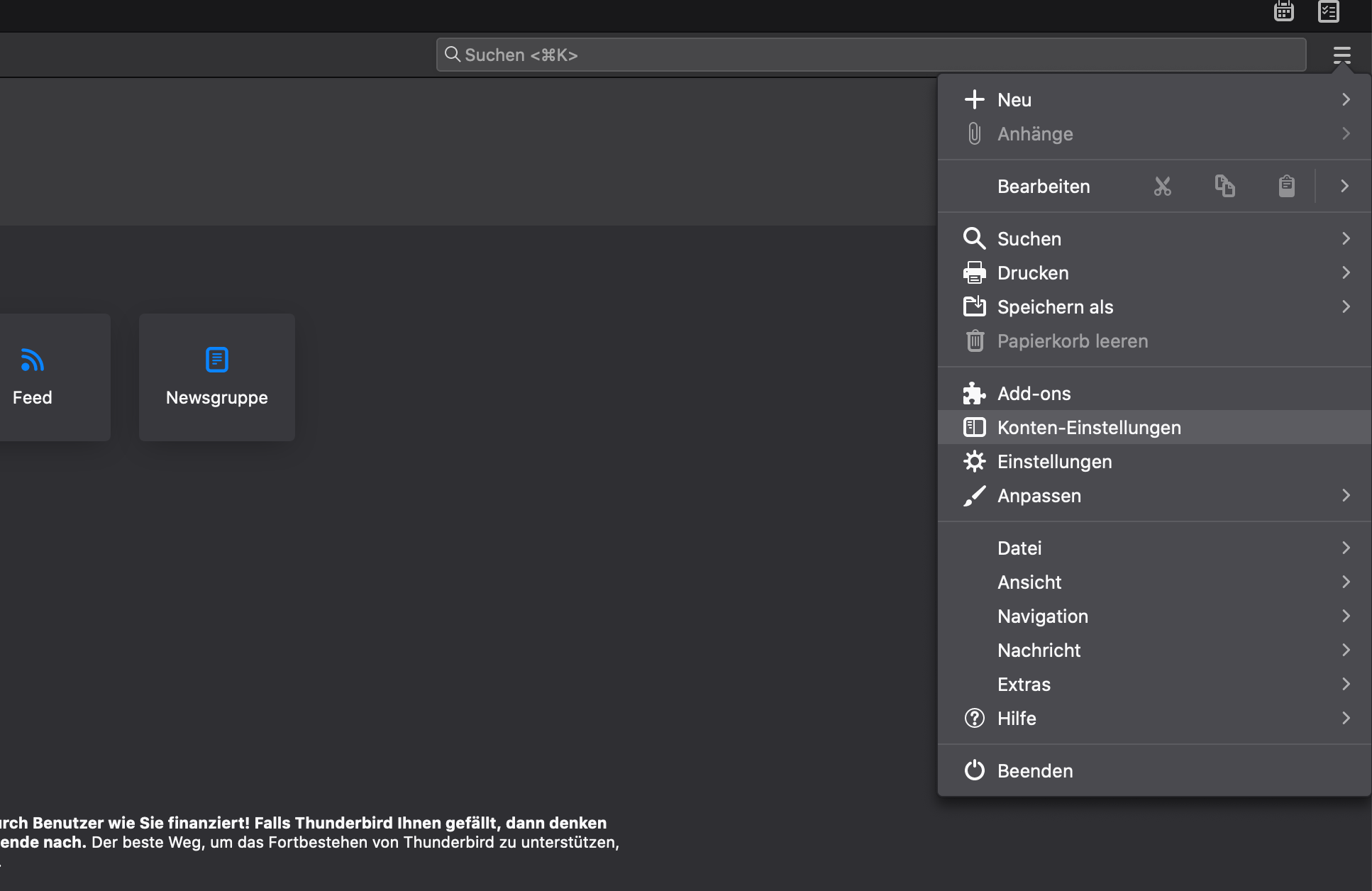
-
Es öffnet sich ein neuer Seiten-Tab. Klicken Sie hier im unteren linken Bereich auf Konten-Aktionen > E-Mail-Konto hinzufügen
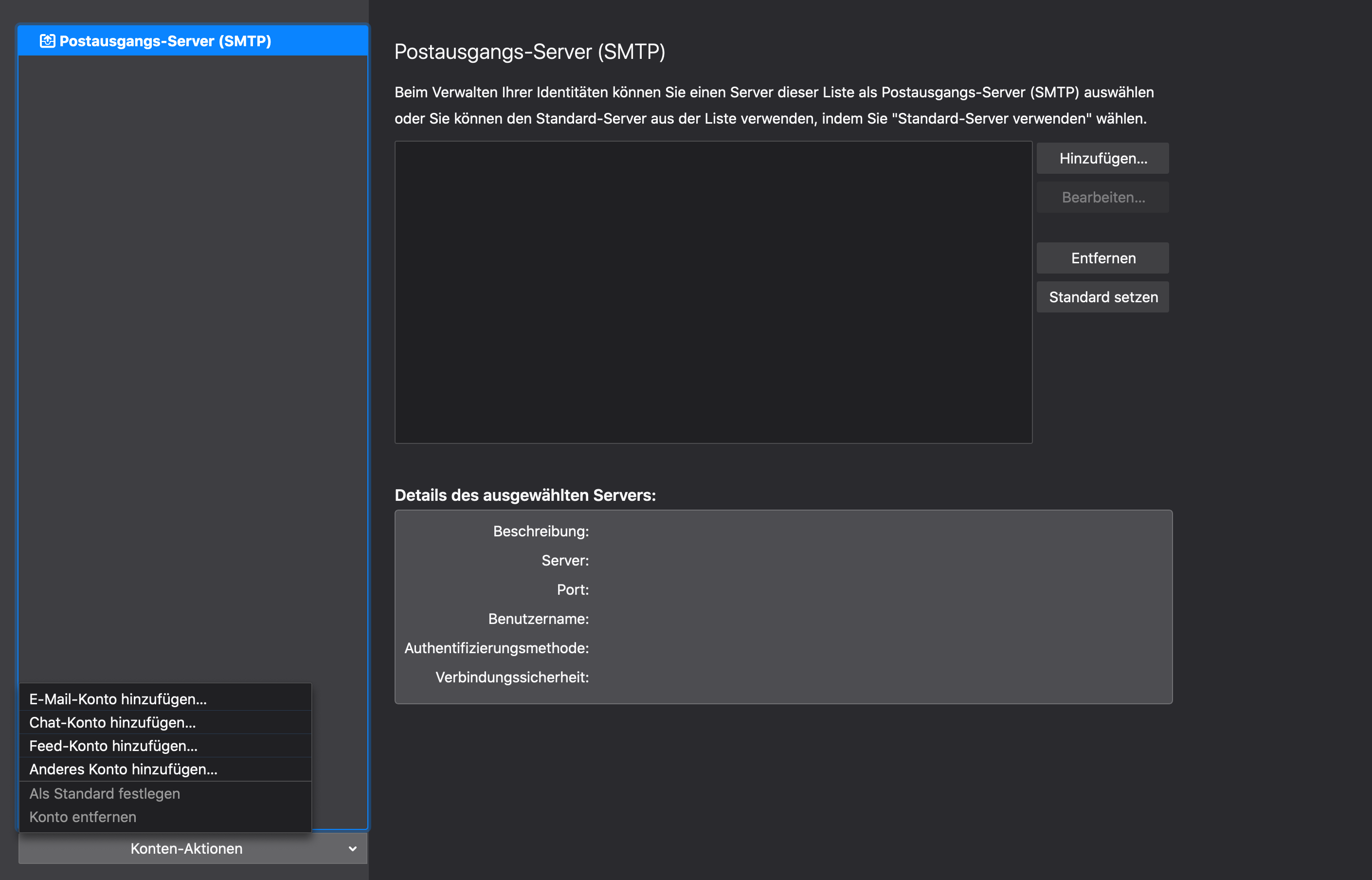
-
Es öffnet sich ein neues Fenster („Bestehende E-Mail Adresse einrichten“).
Hier geben Sie folgendes ein:
Ihr Name: (z.B. Max Mustermann)
E-Mail-Adresse: Ihre E-Mail-Adresse (z.B. m.mustermann@ihre-domain.de)
Passwort: Das Passwort, dass Sie im Mailserver unter mail.waaf.net als root-user vergeben haben. Haken bei „Passwort speichern“ setzen.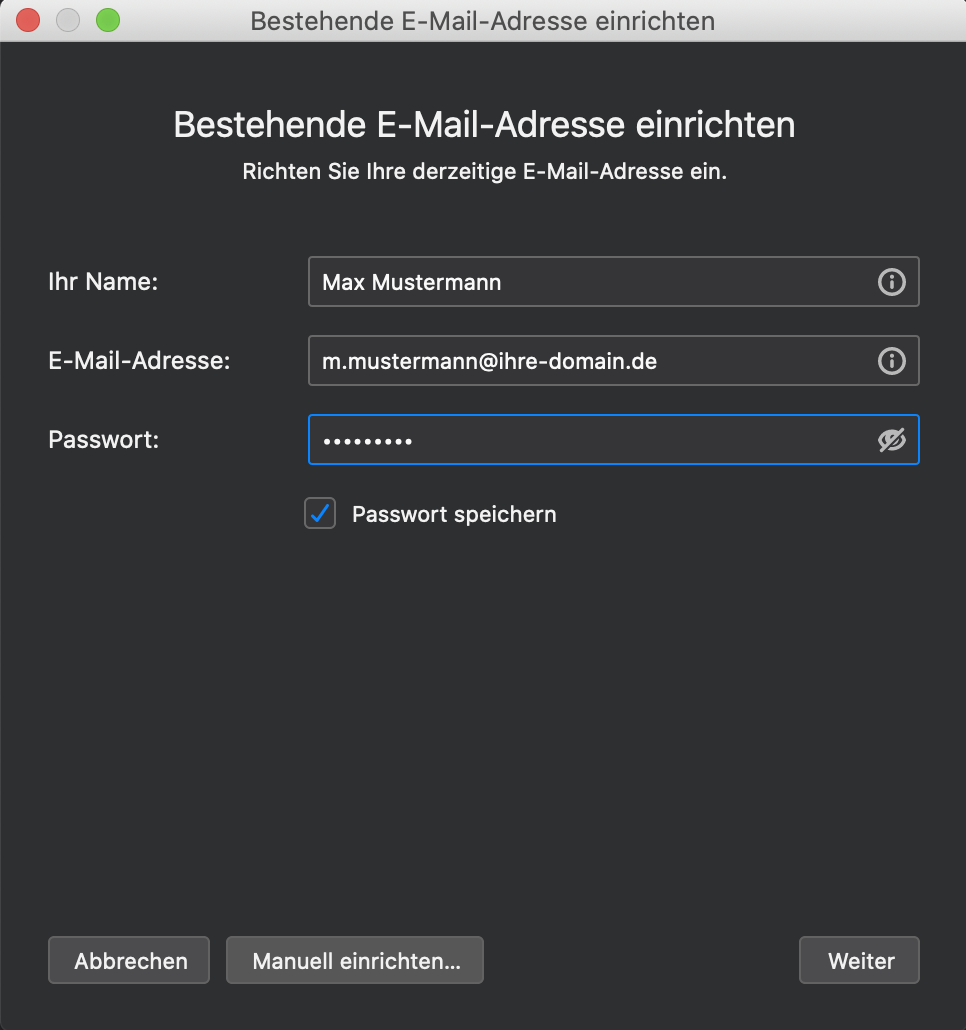
-
Anschließend klicken Sie auf „Manuell einrichten“ und passen die Daten wie folgt an
(Vergleichen Sie die Daten in Ihrer Zugangsdaten-Übersicht mit den benötigten Schritten).a) Protokoll: POP3 / SMTP
Server:
Posteingangsserver: z.B. mail.waaf.net
Postausgangsserver: z.B. mail.waaf.net
Port:
Posteingangsserver – 110
Postausgangsserver – 587
SSL: STARTTLS
Authentifizierung:
Posteingangsserver: Passwort, normal
Postausgangsserver: Verschlüsseltes Passwort
Benutzername: Ihre E-Mail-Adresse (z.B. m.mustermann@ihre-domain.de) -
Jetzt klicken Sie auf „Erneut testen“
Im oberen Bereich erscheint ein grüner Haken und der Hinweis das die folgenden Einstelungen durch Testen des Servers gefunden wurden. Gegebenenfalls wurden Inhalte die vorher auf „automatisch“ gesetzt wurden angepasst und automatisch ausgewählt.
-
Jetzt klicken Sie auf die Schaltfläche „fertig“
Die Verbindung und das Passwort werden nochmals getestet. -
Ihre E-Mail Adresse ist nun fertig eingerichtet und kann verwendet werden.
WICHTIGER HINWEIS:
In neueren Thunderbird Versionen (ab der Version 78.0) kann es zu Problemen beim Einrichten der Verbindung kommen. Folgende Meldung erscheint beim Klick auf die Schaltfläche „fertig“:

Hierzu gehen Sie bitte wie folgt vor:
-
Einstellungen öffnen unter Extras > Einstellungen
Dann im Reiter „Allgemein“ ganz nach unten scrollen und den Button „Konfiguration bearbeiten“ klicken. -
Es wird nun eine Warnung angezeigt „Hier endet möglicherweise die Gewährleistung! Klicken Sie nun den Button „Ich bin mir der Gefahren bewusst“.
ACHTUNG: Wir übernehmen KEINE Haftung! Sie sind für alle Änderungen selbst verantwortlich. -
Geben Sie folgendes in das Suchfeld ein: security.tls.version
In der folgenden Auflistung wählen Sie den Eintrag „security.tls.version.min“ und tragen Sie die Zahl „1“ ein. Bestätigen mit OK. -
Geben Sie folgendes in das Suchfeld ein: security.tls.version.enable-deprecated
In der folgenden Auflistung wählen Sie den Eintrag „security.tls.version.enable-deprecated“ und tragen Sie die den Wert von "false" auf "true" ein. Bestätigen mit OK.
Einrichtung POP3-Konto in MS Outlook
-
Öffnen Sie MS Outlook
Wenn Sie Outlook geöffnet haben, drücken Sie links oben auf den Reiter "Datei", um das Menü "Kontoinformationen" zu öffnen.
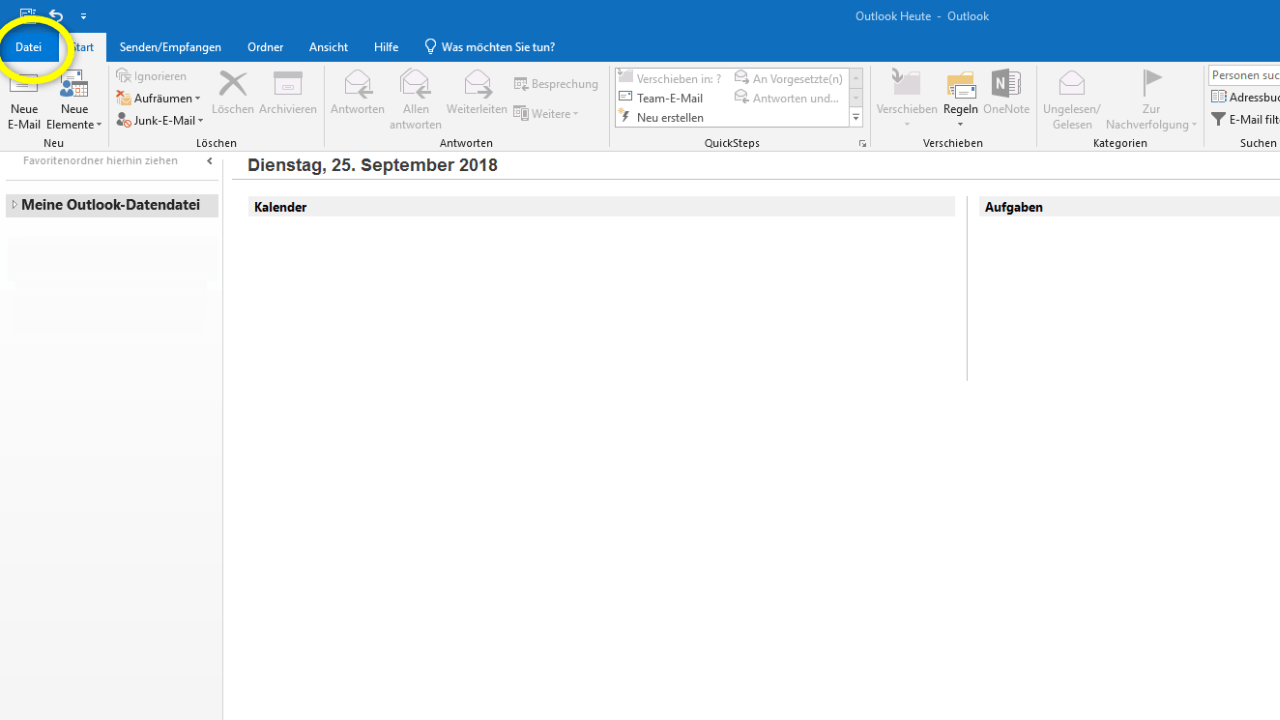
-
Neues Konto hinzufügen
Drücken Sie nun auf die Schaltfläche "+ Konto hinzufügen", dadurch wird der Einrichtungsassistent von Outlook gestartet.
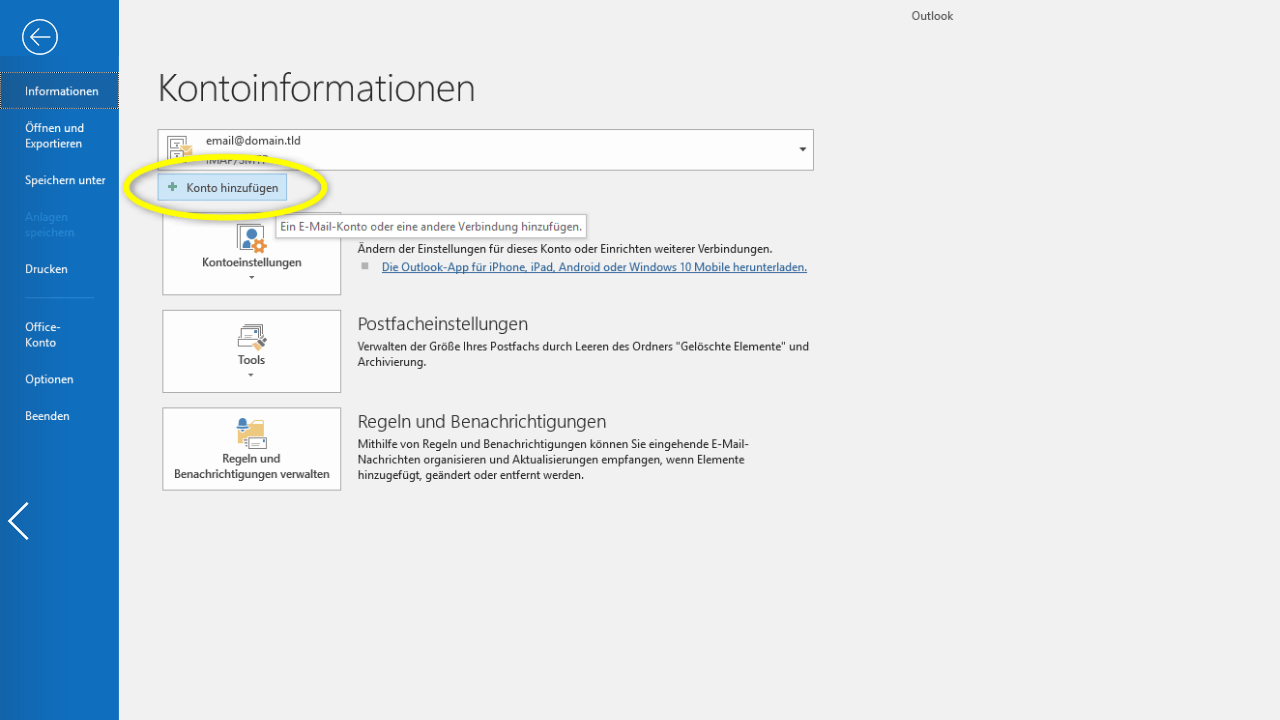
-
E-Mail-Adresse eintragen
Tippen Sie als nächstes die vollständige E-Mail-Adresse ein, welche Sie neu anlegen möchten.
Setzen Sie unter dem Punkt Erweiterte Optionen den Haken bei "Ich möchte mein Konto manuell einrichten" und drücken Sie anschließend auf "Verbinden".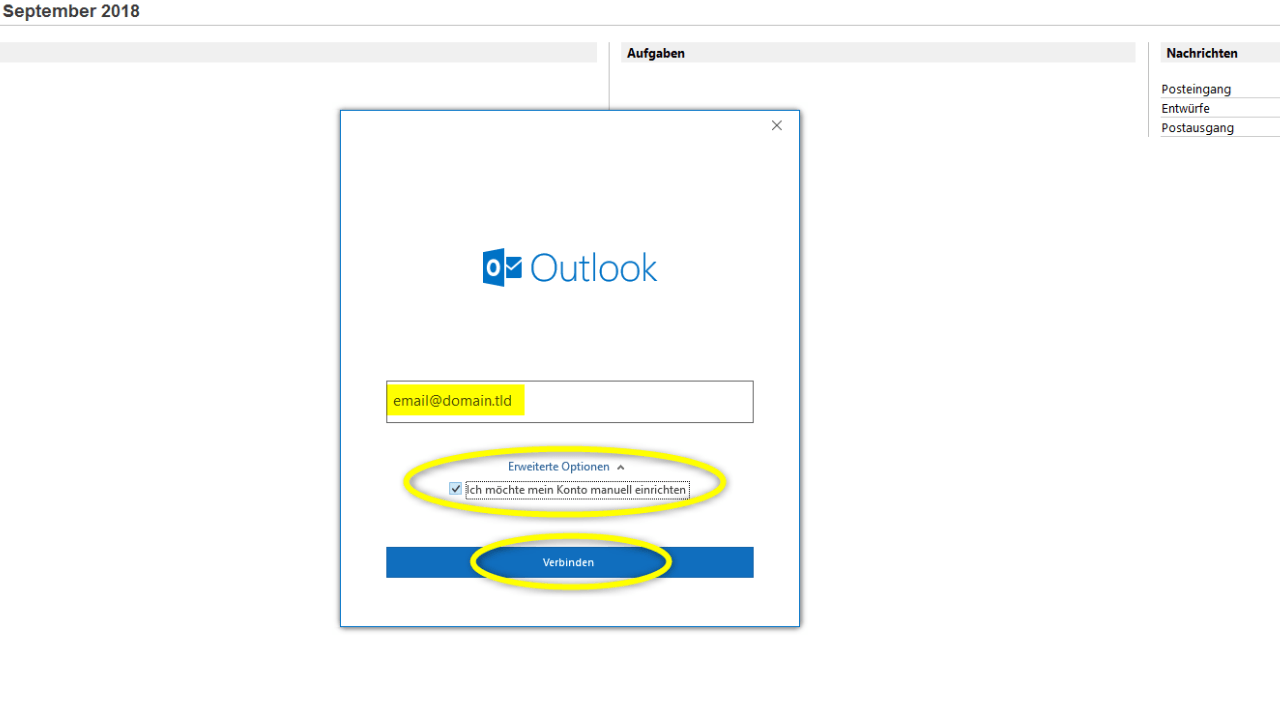
-
Kontotyp "POP3" auswählen
Wählen Sie als Kontotyp "POP3" aus.
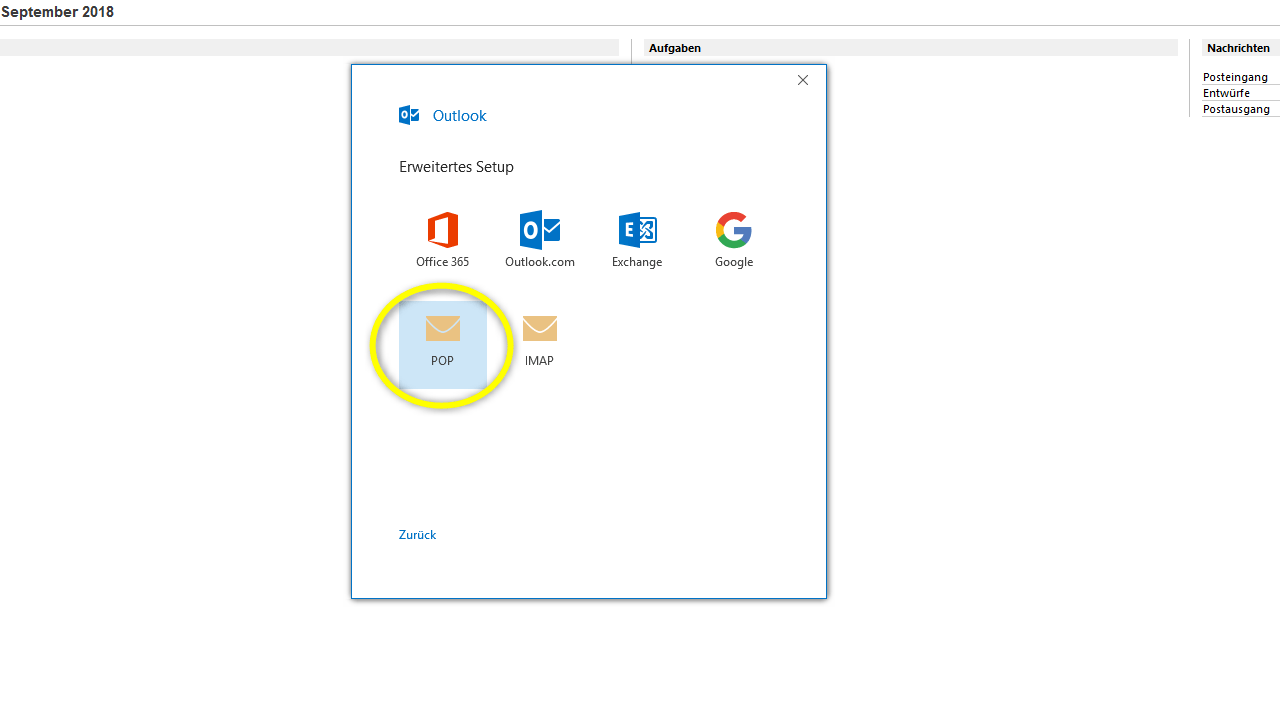
-
Passwort eingeben
Tragen Sie nun das Passwort für Ihre E-Mail-Adresse ein. Dieses Passwort wurde bei der Erstellung Ihrer Domain zugesandt.
Mit der Schaltfläche "Verbinden" fahren Sie mit der Einrichtung fort.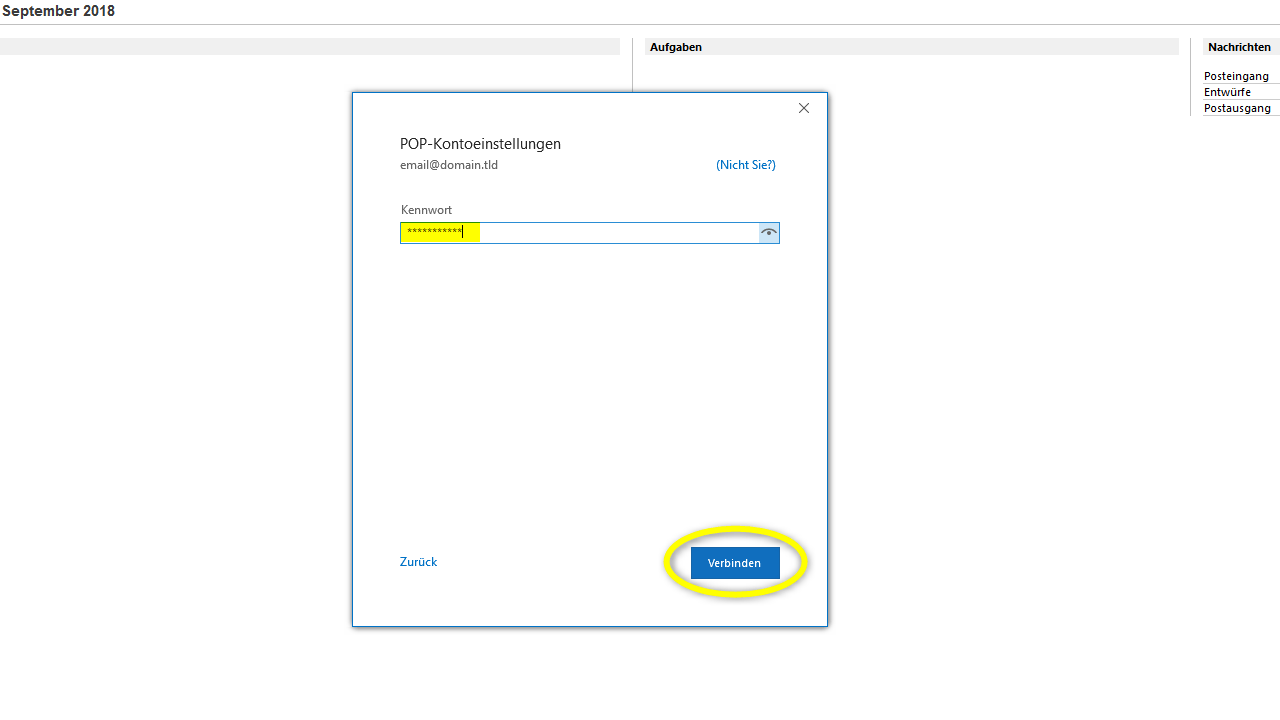
-
Kontoeinstellungen manuell öffnen
Outlook versucht nun das E-Mail-Konto automatisch einzurichten.
Diese Überprüfung scheitert und Ihnen wird eine "Internetsicherheitswarnung" bezüglich dem Zertifikat angezeigt wird, drücken Sie bei dieser Meldung auf die Schaltfläche "Nein".
Tippen Sie im nächsten Fenster auf "Kontoeinstellungen ändern", um die POP3-Kontoeinstellungen manuell anzupassen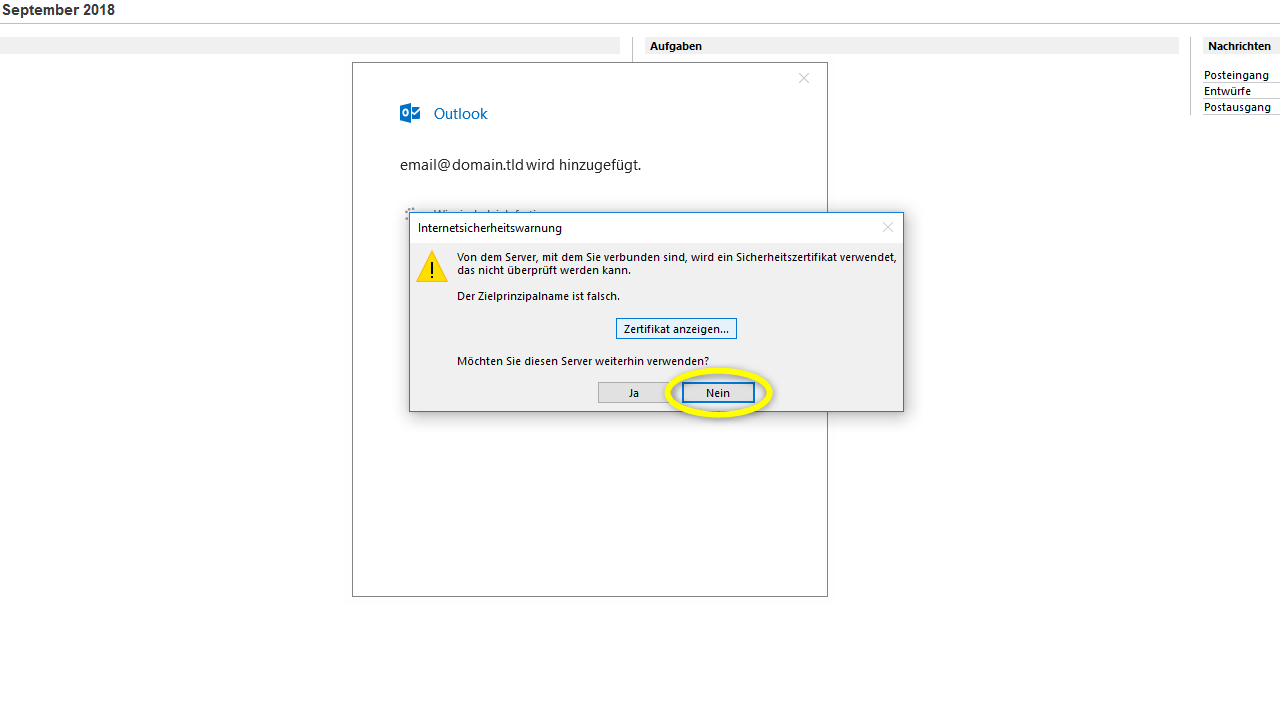
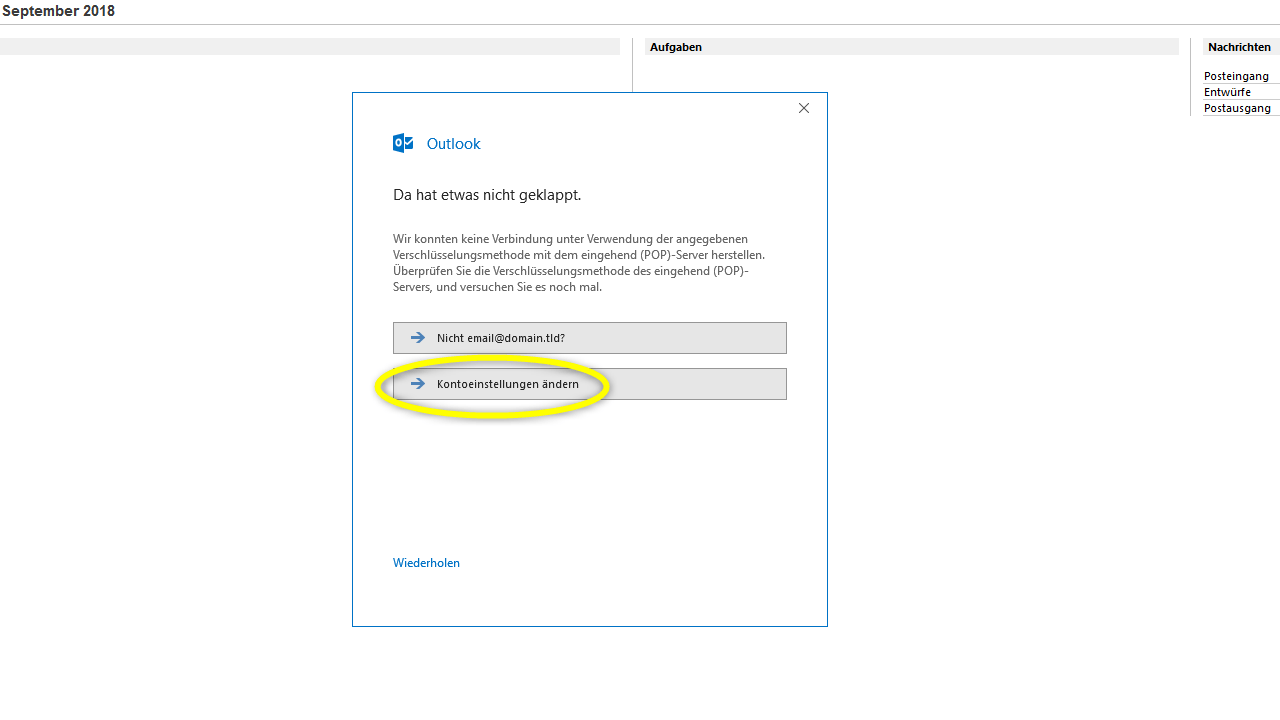
-
POP3-Kontoeinstellungen ändern
a) Protokoll: POP3 / SMTP
Server:
Posteingangsserver: z.B. mail.waaf.net
Postausgangsserver: z.B. mail.waaf.net
Port:
Posteingangsserver – 110
Postausgangsserver – 587
SSL: STARTTLS
Authentifizierung:
Posteingangsserver: Passwort, normal
Postausgangsserver: Verschlüsseltes Passwort
Benutzername: Ihre E-Mail-Adresse (z.B. m.mustermann@ihre-domain.de) -
Einrichtung abgeschlossen
Die Einrichtung Ihres neuen POP3-E-Mail-Kontos in Microsoft Outlook 2019 ist nun erfolgreich abgeschlossen.
Sie können nun eine weitere E-Mail-Adresse hinzufügen oder Sie drücken auf die Schaltfläche "Vorgang abgeschlossen", um den Assistenten zu beenden.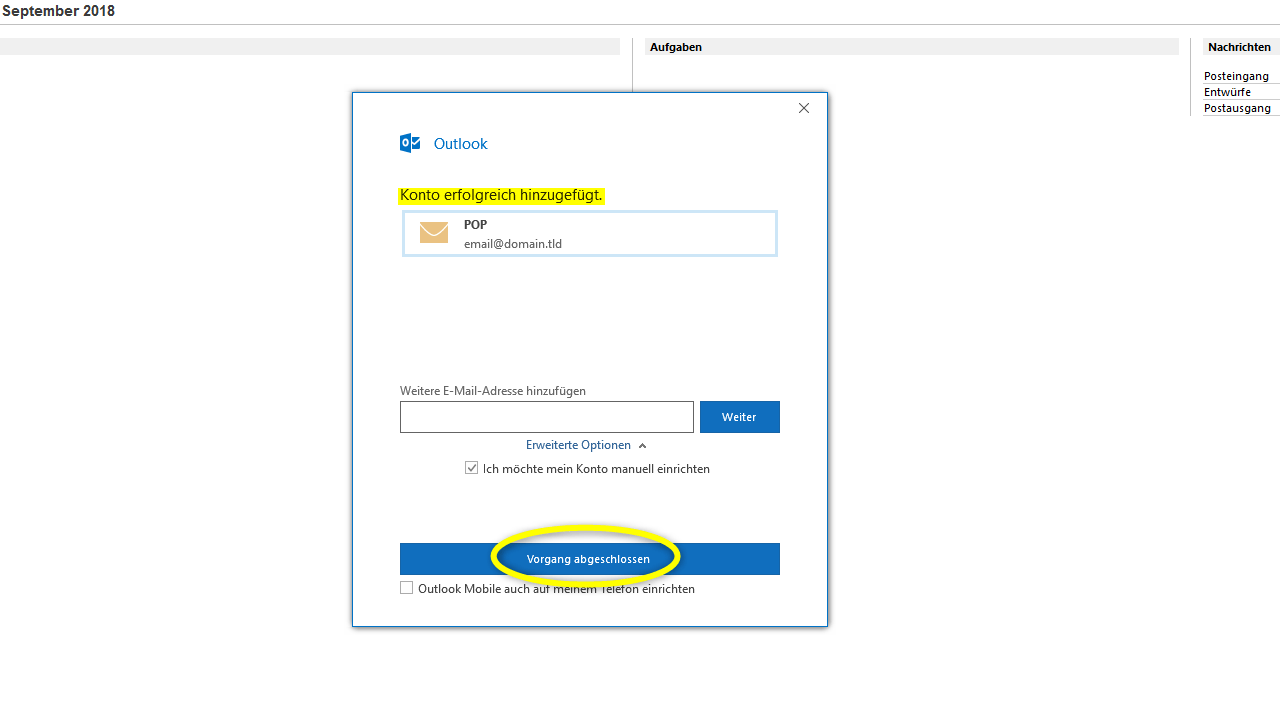
-
Ihre E-Mail Adresse ist nun fertig eingerichtet und kann verwendet werden.
Einrichtung POP3-Konto in iOS
-
Öffnen Sie „Einstellungen“ und klicken dann auf Mail.
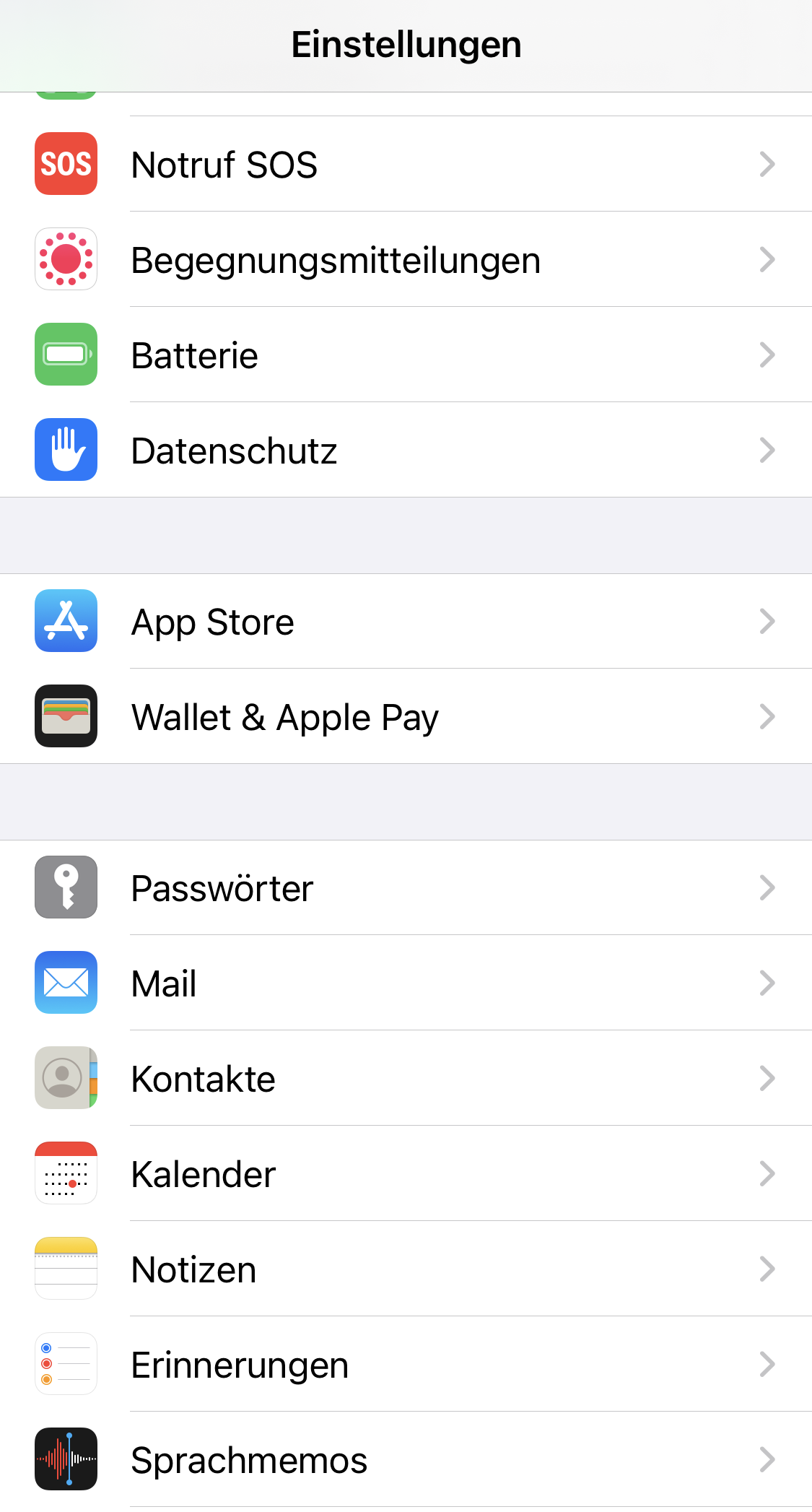
-
Klicken Sie auf Accounts
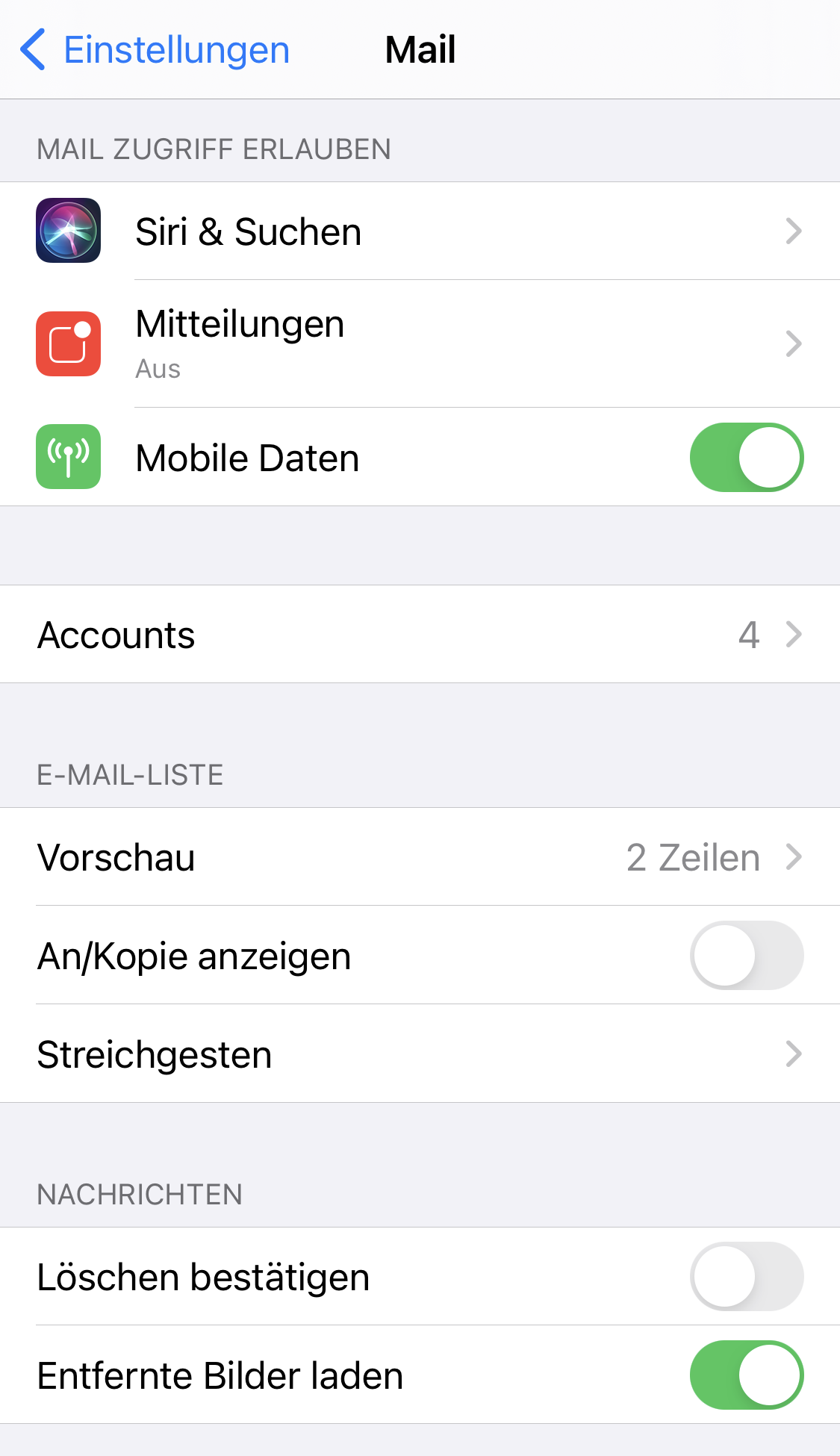
-
Klicken Sie auf "Andere"
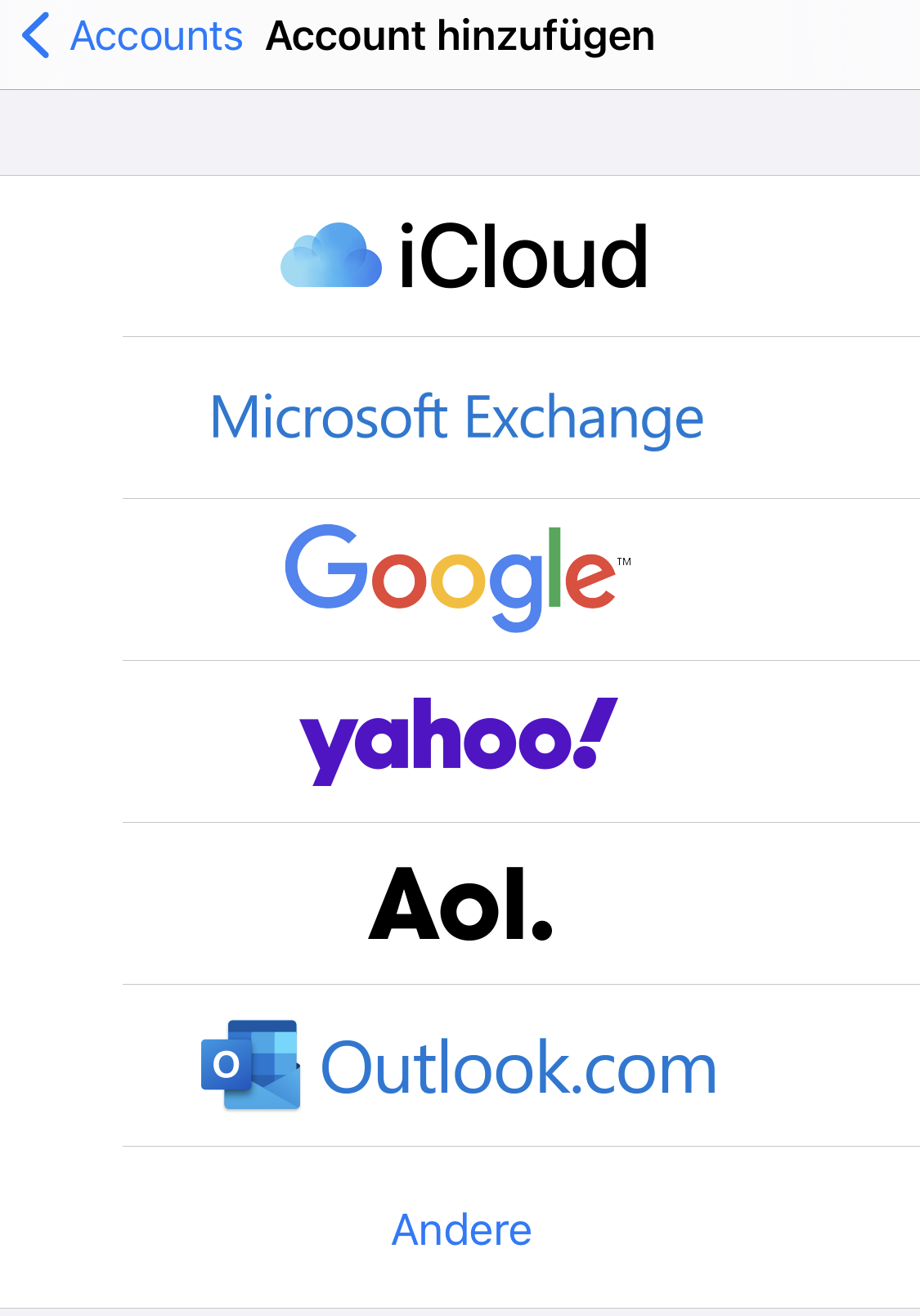
-
Wählen Sie Mail-Account hinzufügen
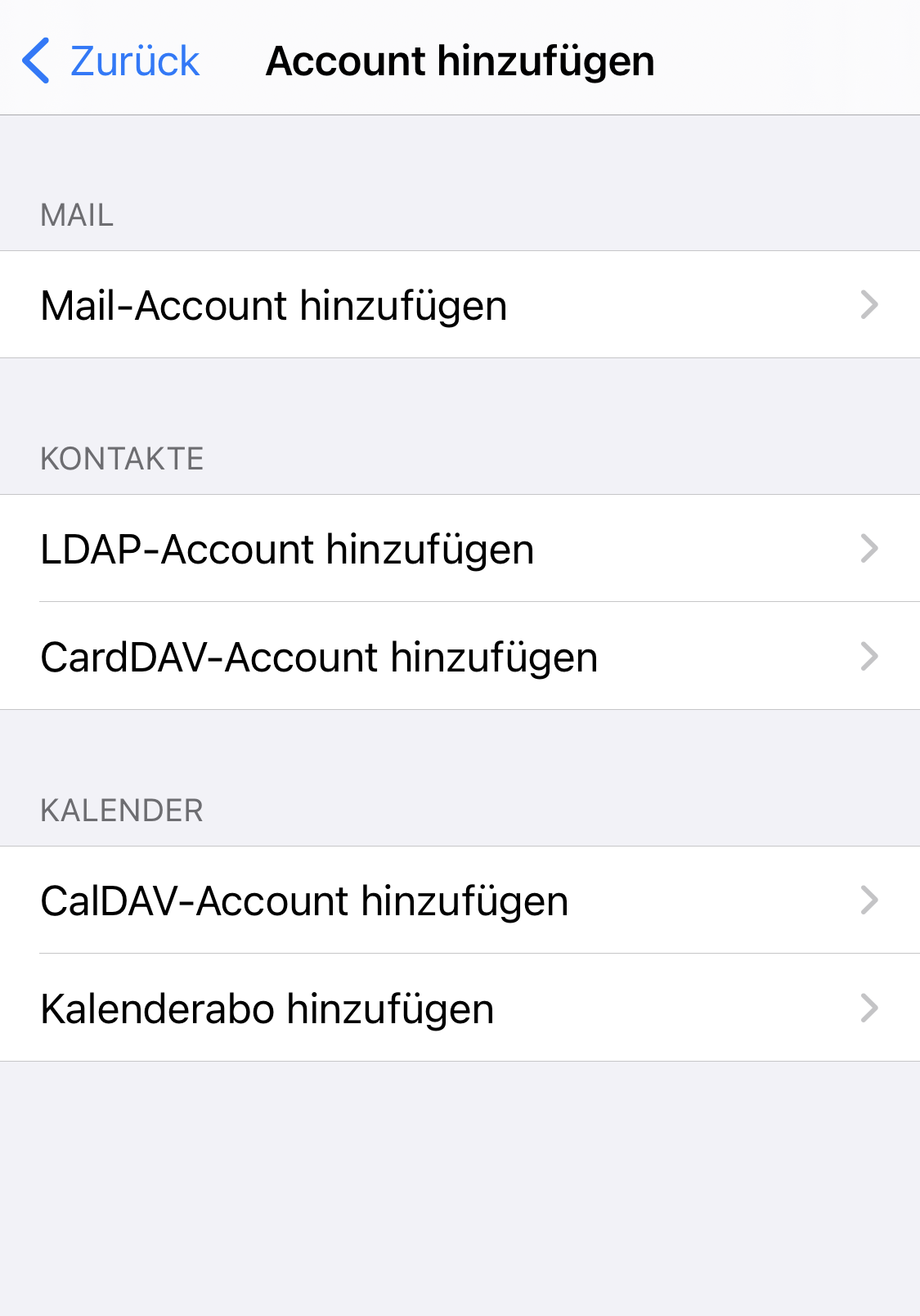
-
Wählen Sie nun POP
Tragen Sie nun Namen, E-Mail und Passwort für Ihre E-Mail-Adresse ein. Dieses Passwort wurde bei der Erstellung Ihrer Domain zugesandt.
Mit der Schaltfläche "Weiter" fahren Sie mit der Einrichtung fort.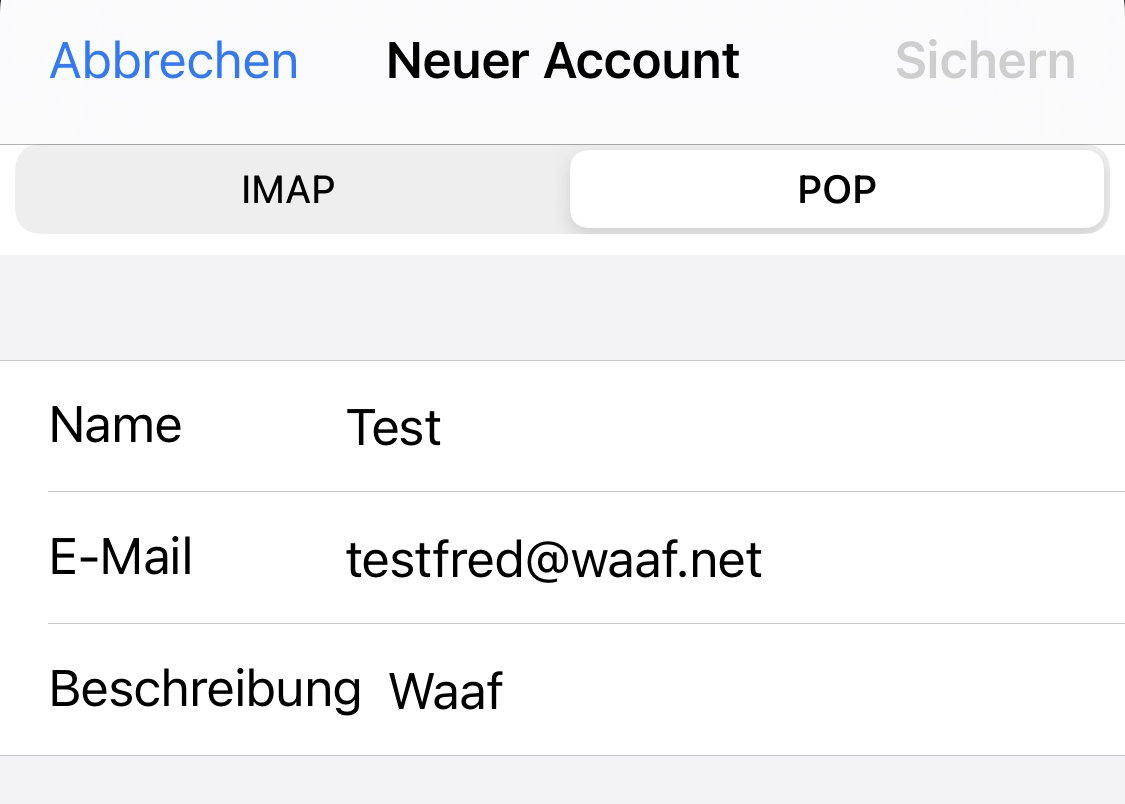
-
Kontoeinstellungen abschließen
Anschließend werden Ihre Mails geladen. Diese finden Sie nach erfolgreicher Einrichtung in der iPhone App „Mail“
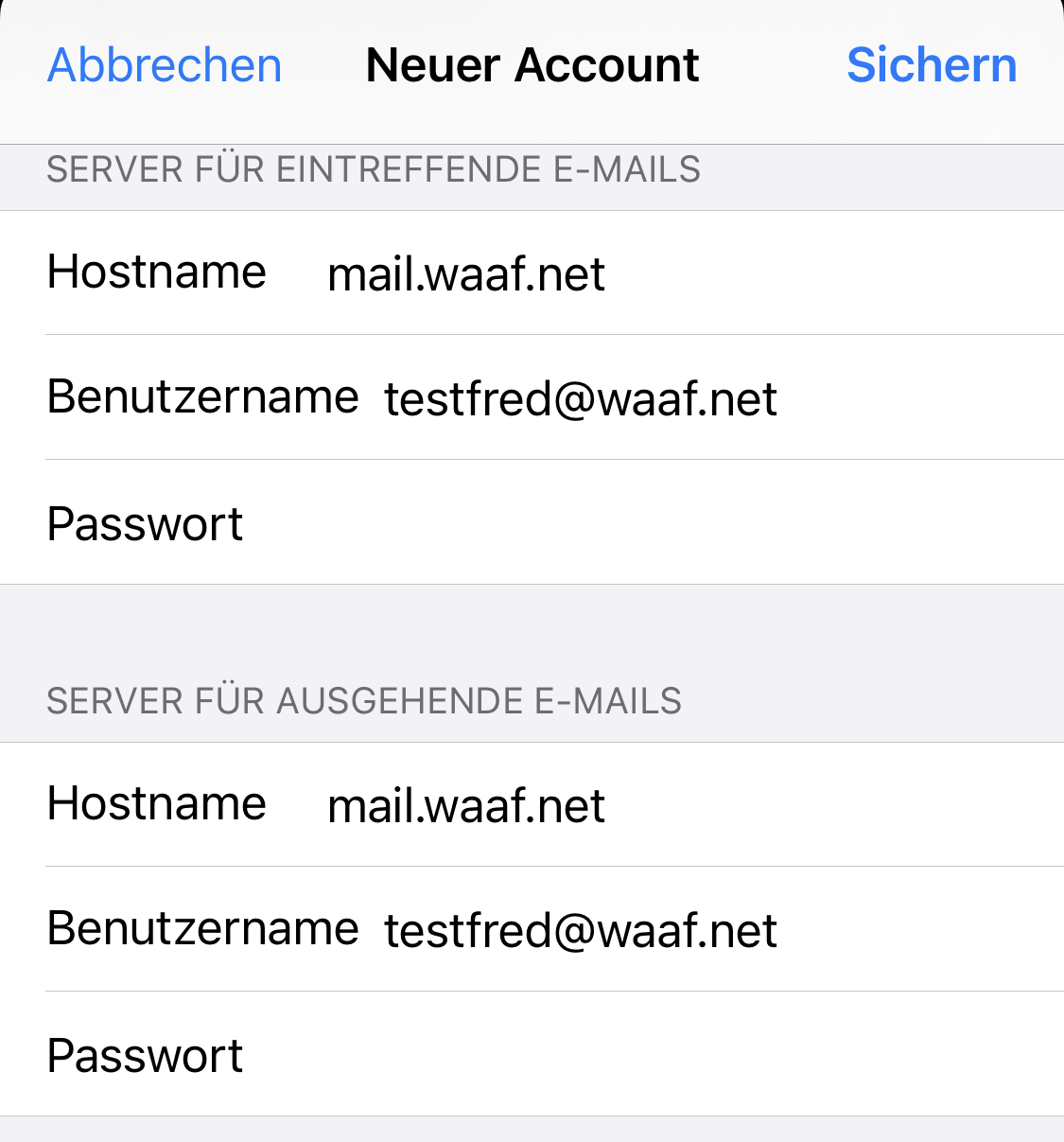
-
Ihre E-Mail Adresse ist nun fertig eingerichtet und kann verwendet werden.
Einrichtung IMAP-Konto in Mozilla Thunderbird
-
Öffnen Sie Mozilla Thunderbird
-
Klicken Sie in der Hauptnavigation auf Extras > Konten-Einstellungen.
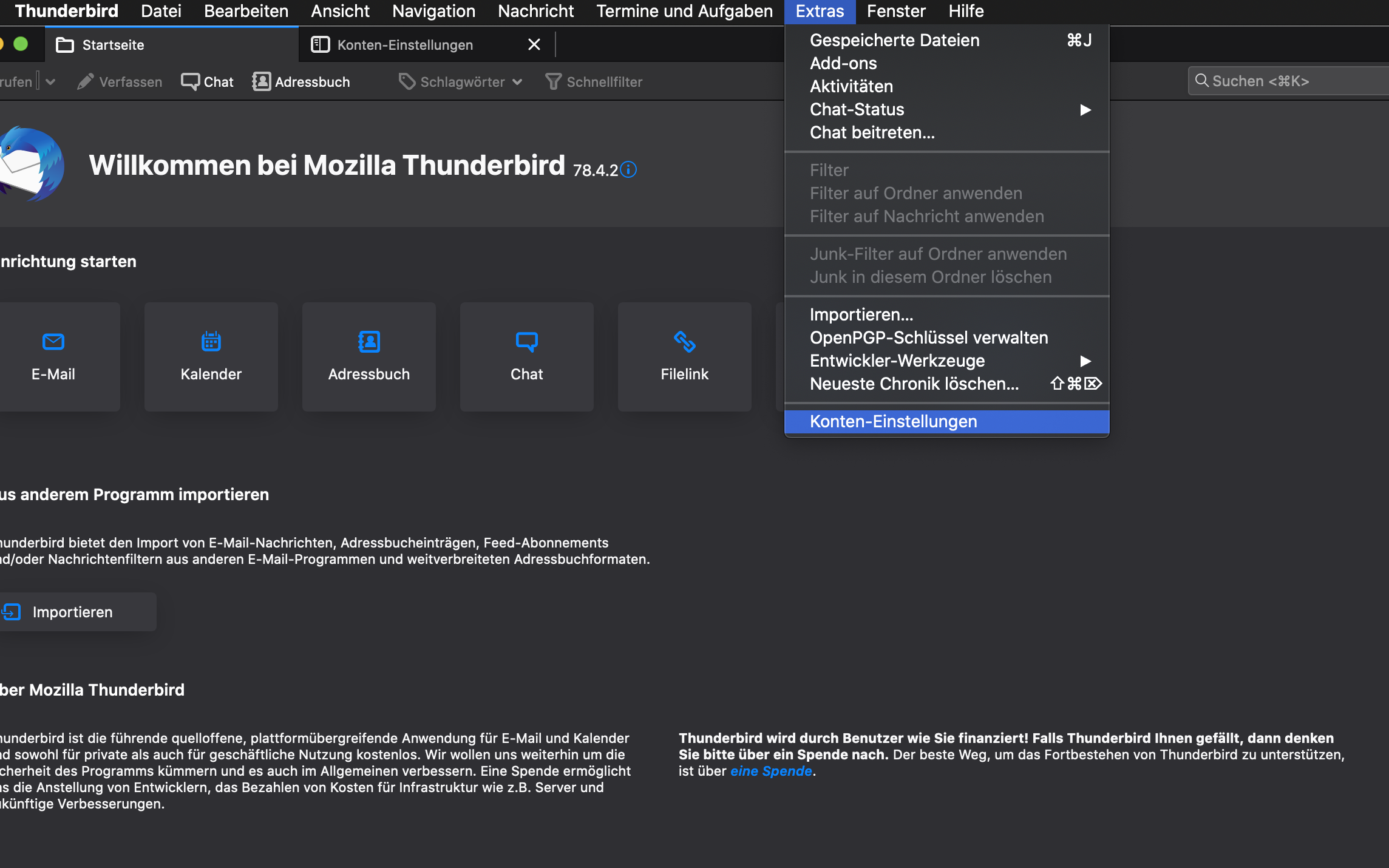
Alternativ klicken Sie im rechten oberen Bereich auf das Hauptmenü und dann auf Konten-Einstellungen
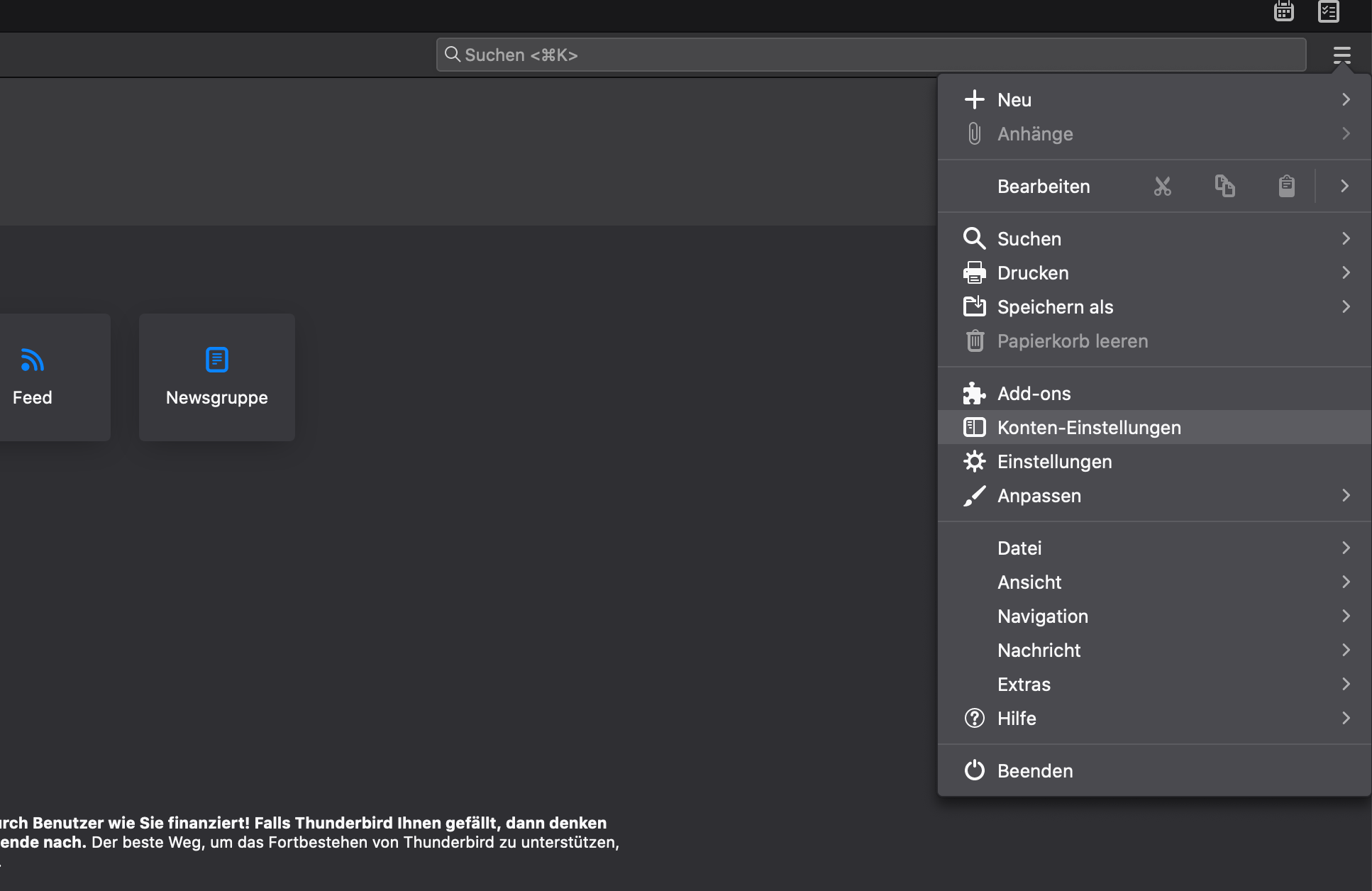
-
Es öffnet sich ein neuer Seiten-Tab. Klicken Sie hier im unteren linken Bereich auf Konten-Aktionen > E-Mail-Konto hinzufügen
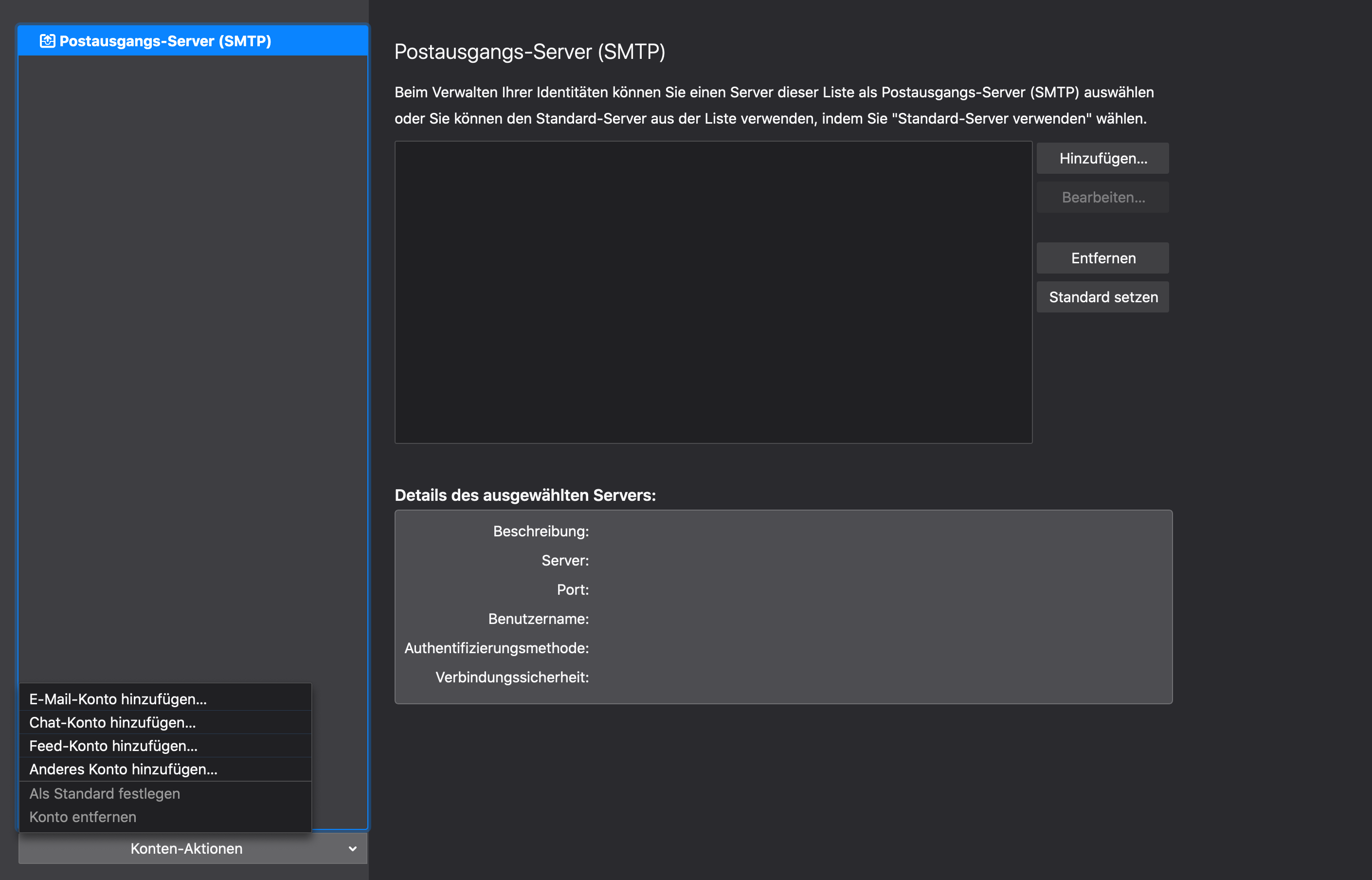
-
Es öffnet sich ein neues Fenster („Bestehende E-Mail Adresse einrichten“).
Hier geben Sie folgendes ein:
Ihr Name: (z.B. Max Mustermann)
E-Mail-Adresse: Ihre E-Mail-Adresse (z.B. m.mustermann@ihre-domain.de)
Passwort: Das Passwort, dass Sie im Mailserver unter mail.waaf.net als root-user vergeben haben. Haken bei „Passwort speichern“ setzen.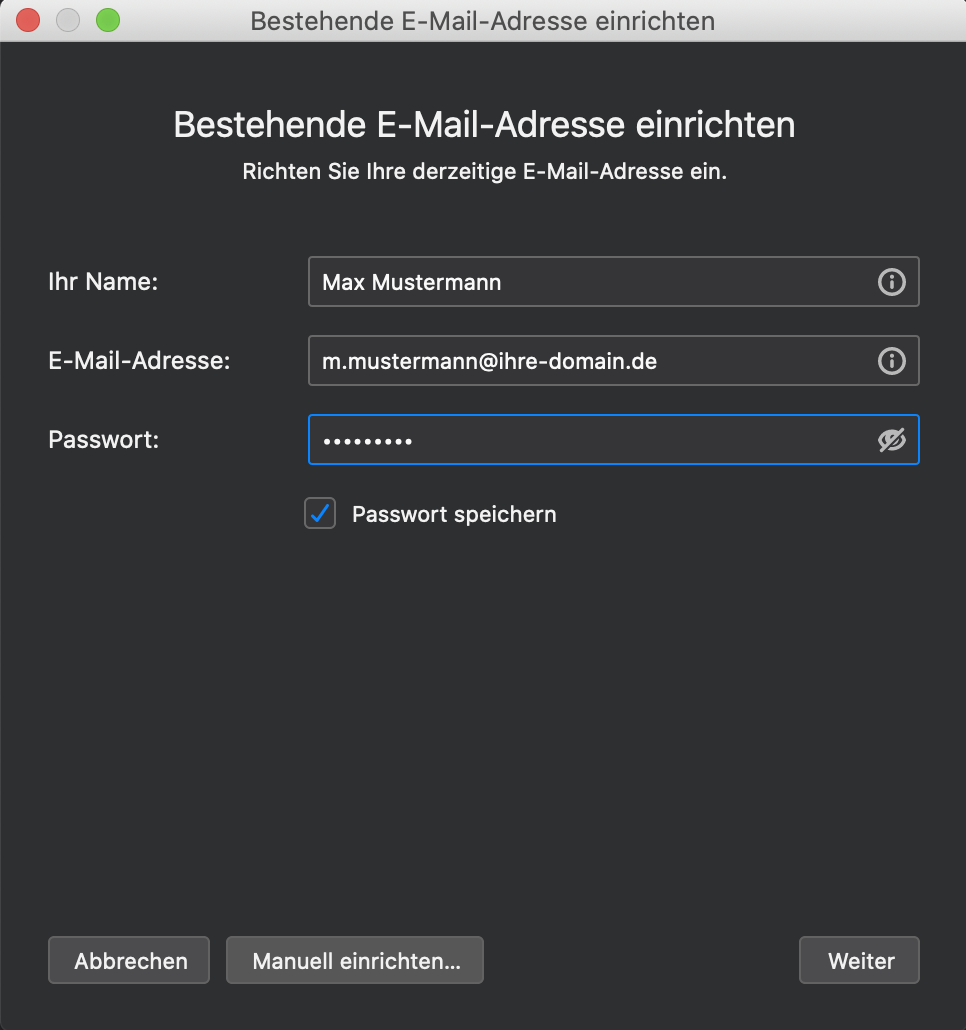
-
Anschließend klicken Sie auf „Manuell einrichten“ und passen die Daten wie folgt an
(Vergleichen Sie die Daten in Ihrer Zugangsdaten-Übersicht mit den benötigten Schritten).a) Protokoll: IMAP
Server: imap.waaf.net
Port:
Posteingangsserver – 143
Postausgangsserver – 587
SSL: STARTTLS
Authentifizierung: Passwort, normal
Benutzername: Ihre E-Mail-Adresse (z.B. m.mustermann@ihre-domain.de) -
Jetzt klicken Sie auf „Erneut testen“
Im oberen Bereich erscheint ein grüner Haken und der Hinweis das die folgenden Einstelungen durch Testen des Servers gefunden wurden. Gegebenenfalls wurden Inhalte die vorher auf „automatisch“ gesetzt wurden angepasst und automatisch ausgewählt.
-
Jetzt klicken Sie auf die Schaltfläche „fertig“
Die Verbindung und das Passwort werden nochmals getestet. -
Ihre E-Mail Adresse ist nun fertig eingerichtet und kann verwendet werden.
WICHTIGER HINWEIS:
In neueren Thunderbird Versionen (ab der Version 78.0) kann es zu Problemen beim Einrichten der Verbindung kommen. Folgende Meldung erscheint beim Klick auf die Schaltfläche „fertig“:

Hierzu gehen Sie bitte wie folgt vor:
-
Einstellungen öffnen unter Extras > Einstellungen
Dann im Reiter „Allgemein“ ganz nach unten scrollen und den Button „Konfiguration bearbeiten“ klicken. -
Es wird nun eine Warnung angezeigt „Hier endet möglicherweise die Gewährleistung! Klicken Sie nun den Button „Ich bin mir der Gefahren bewusst“.
ACHTUNG: Wir übernehmen KEINE Haftung! Sie sind für alle Änderungen selbst verantwortlich. -
Geben Sie folgendes in das Suchfeld ein: security.tls.version
In der folgenden Auflistung wählen Sie den Eintrag „security.tls.version.min“ und tragen Sie die Zahl „1“ ein. Bestätigen mit OK. -
Geben Sie folgendes in das Suchfeld ein: security.tls.version.enable-deprecated
In der folgenden Auflistung wählen Sie den Eintrag „security.tls.version.enable-deprecated“ und tragen Sie die den Wert von "false" auf "true" ein. Bestätigen mit OK.
Einrichtung IMAP Konto in MS Outlook
-
Öffnen Sie MS Outlook
Wenn Sie Outlook geöffnet haben, drücken Sie links oben auf den Reiter "Datei", um das Menü "Kontoinformationen" zu öffnen.
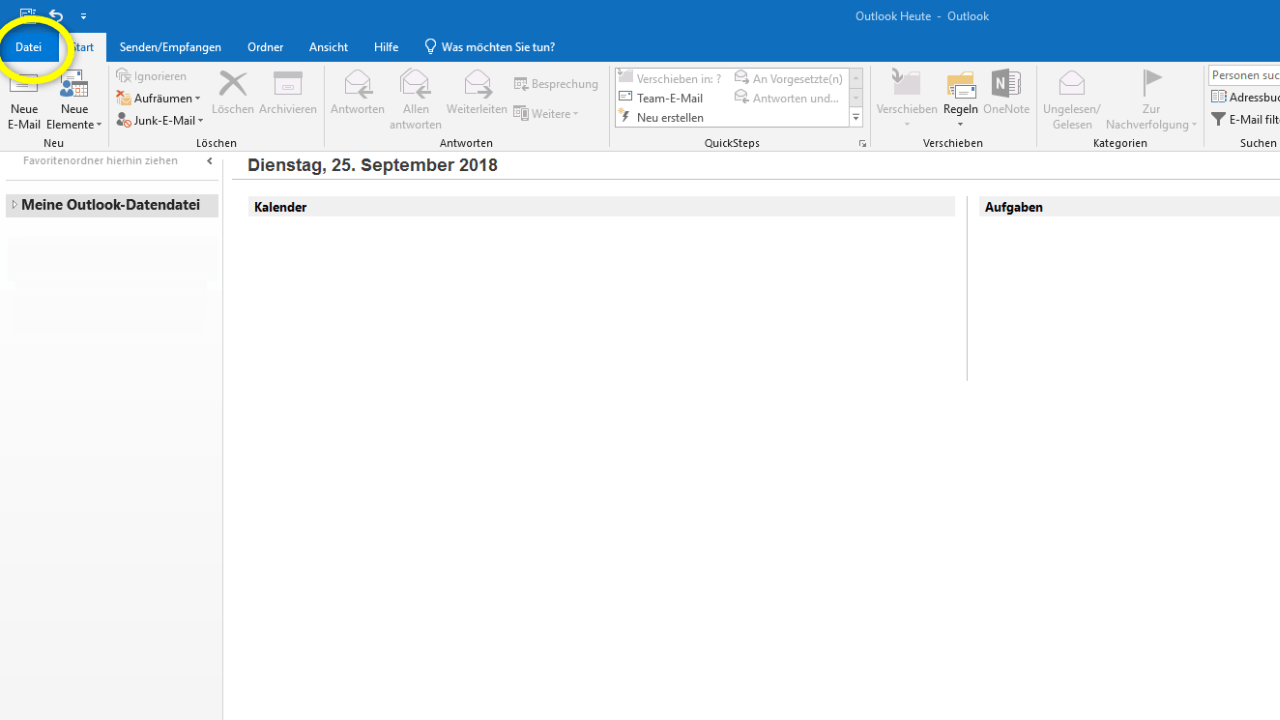
-
Neues Konto hinzufügen
Drücken Sie nun auf die Schaltfläche "+ Konto hinzufügen", dadurch wird der Einrichtungsassistent von Outlook gestartet.

-
E-Mail-Adresse eintragen
Tippen Sie als nächstes die vollständige E-Mail-Adresse ein, welche Sie neu anlegen möchten.
Setzen Sie unter dem Punkt Erweiterte Optionen den Haken bei "Ich möchte mein Konto manuell einrichten" und drücken Sie anschließend auf "Verbinden".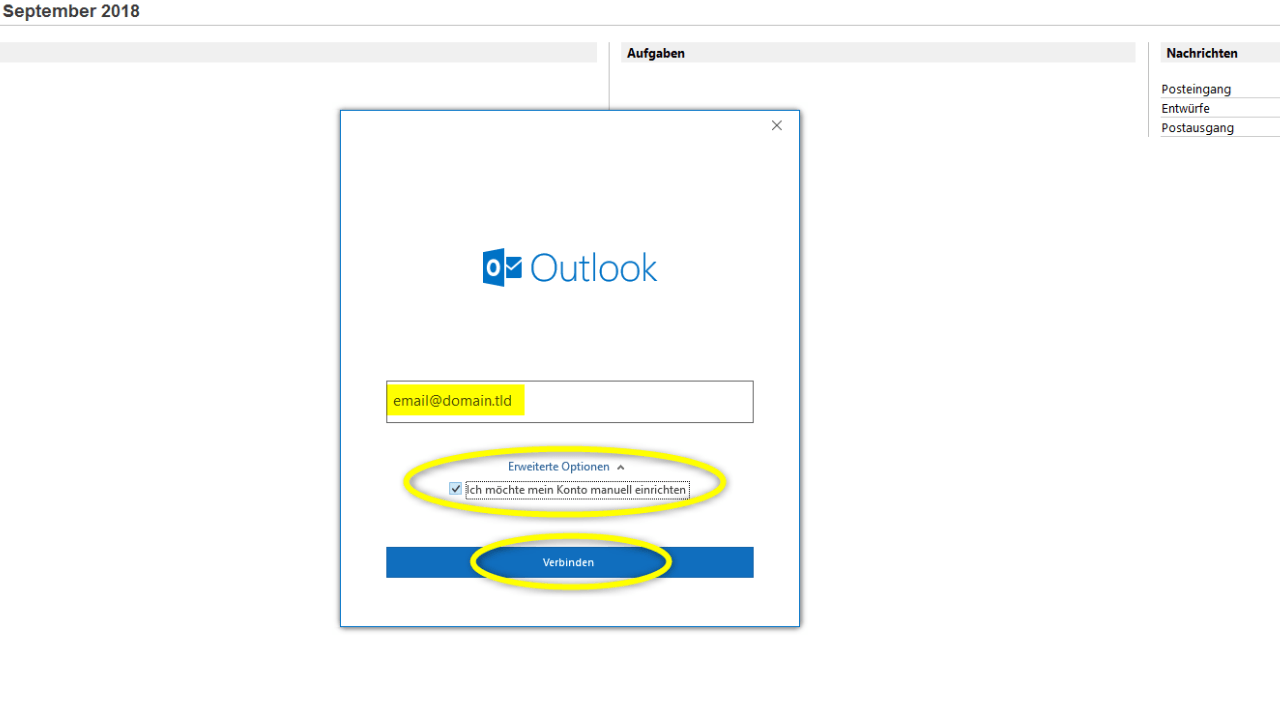
-
Kontotyp "IMAP" auswählen
Wählen Sie als Kontotyp "IMAP" aus.
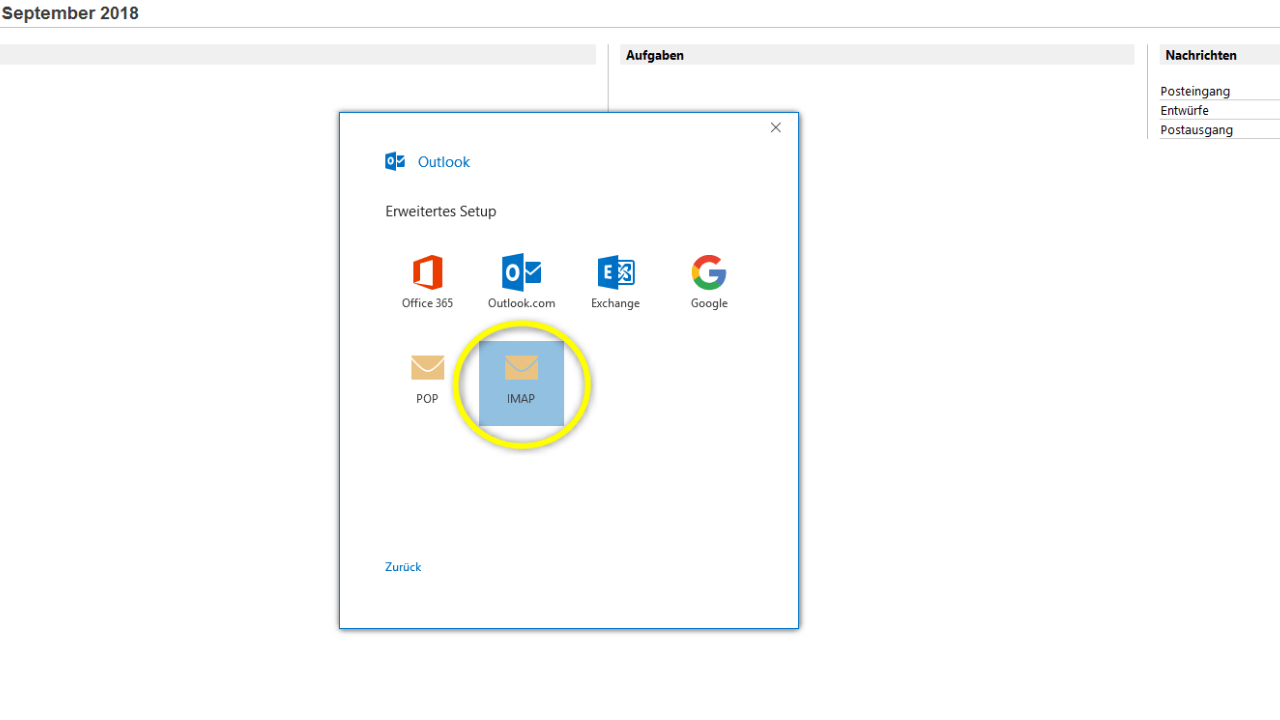
-
Passwort eingeben
Tragen Sie nun das Passwort für Ihre E-Mail-Adresse ein. Dieses Passwort wurde bei der Erstellung Ihrer Domain zugesandt.
Mit der Schaltfläche "Verbinden" fahren Sie mit der Einrichtung fort.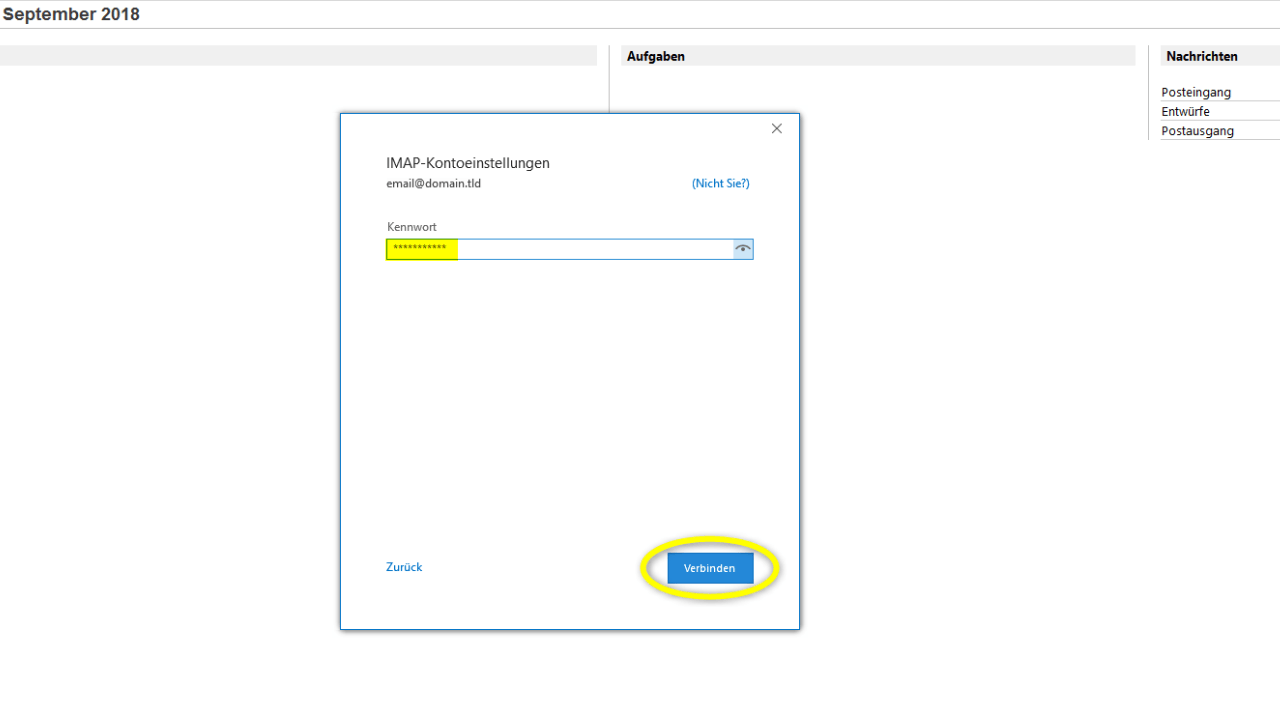
-
Kontoeinstellungen manuell öffnen
Outlook versucht nun das E-Mail-Konto automatisch einzurichten.
Sollte diese Überprüfung scheitert und klicken Sie im nächsten Fenster auf "Kontoeinstellungen ändern", um die IMAP-Kontoeinstellungen manuell anzupassen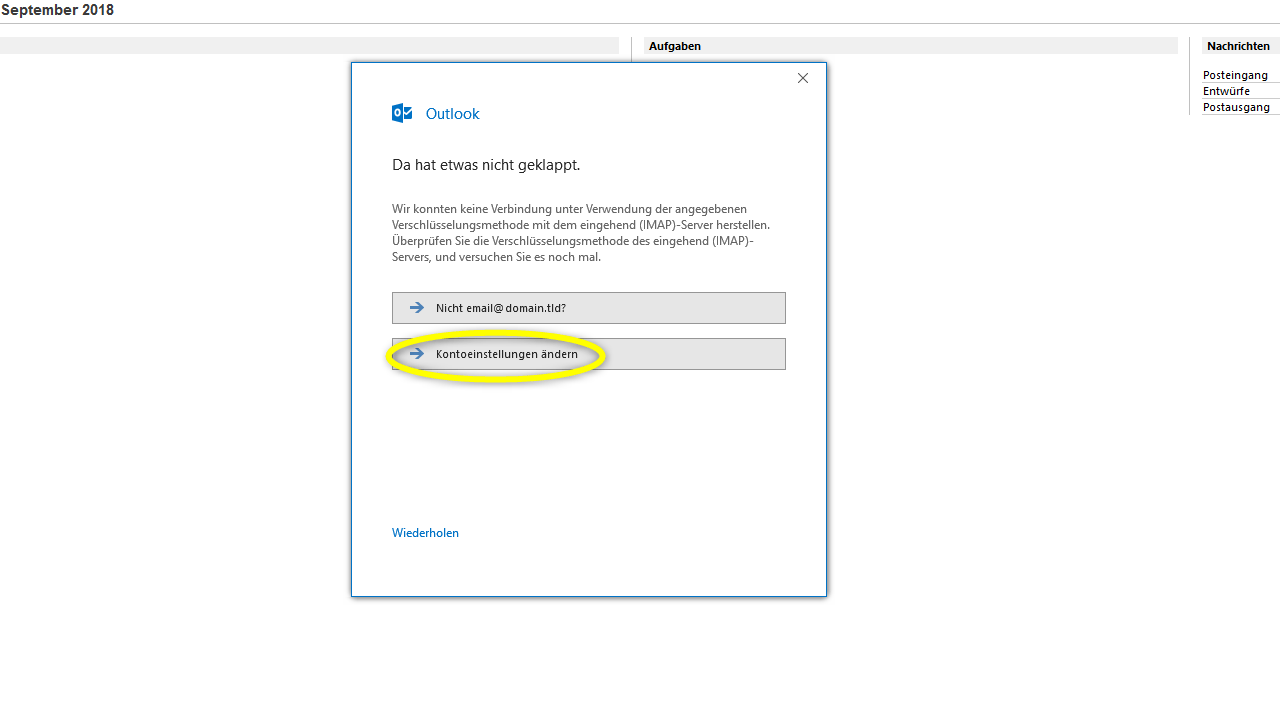
-
IMAP-Kontoeinstellungen ändern
Protokoll: IMAP
Server: imap(**).waaf.net
Port Posteingangsserver: 143
Port Postausgangsserver: 587
SSL: STARTTLS
Authentifizierung: Passwort, normal
Benutzername: Ihre E-Mail-Adresse (z.B. m.mustermann@ihre-domain.de) -
IMAP Stammordnerpfad einstellen
Legen Sie den Stammordnerpfad nicht fest, erstellt Outlook eigene Ordner für Posteingang und -ausgang, Entwürfe etc.
Im Nachhinein erkennt man das daran, dass neben den eigentlichen Ordnern englischsprachige Ordner wie Inbox oder Drafts existieren.
Um doppelte Ordner zu vermeiden, führen Sie folgende Einstellungen durch:
- Öffnen der "Senden-Empfangen-Gruppen": Drücken Sie in Outlook die Tastenkombination "STRG + ALT + S".
- Standardmäßig finden Sie bei Gruppenname den Eintrag "Alle Konten" vor. Haben Sie mehrere Gruppen hinterlegt, wählen Sie die Gruppe mit Ihrem IMAP E-Mail Konto aus.
- Klicken Sie auf "Bearbeiten".
- Wählen Sie im linken Seitenmenü Ihr E-Mail Konto und klicken "Kontoeigenschaften".
- Wechseln Sie in das Register "Erweitert" und geben Sie im Feld "Stammordnerpfad" den Pfad "INBOX" ein. Der Eintrag kann bei anderen Mail Anbietern anders lauten.
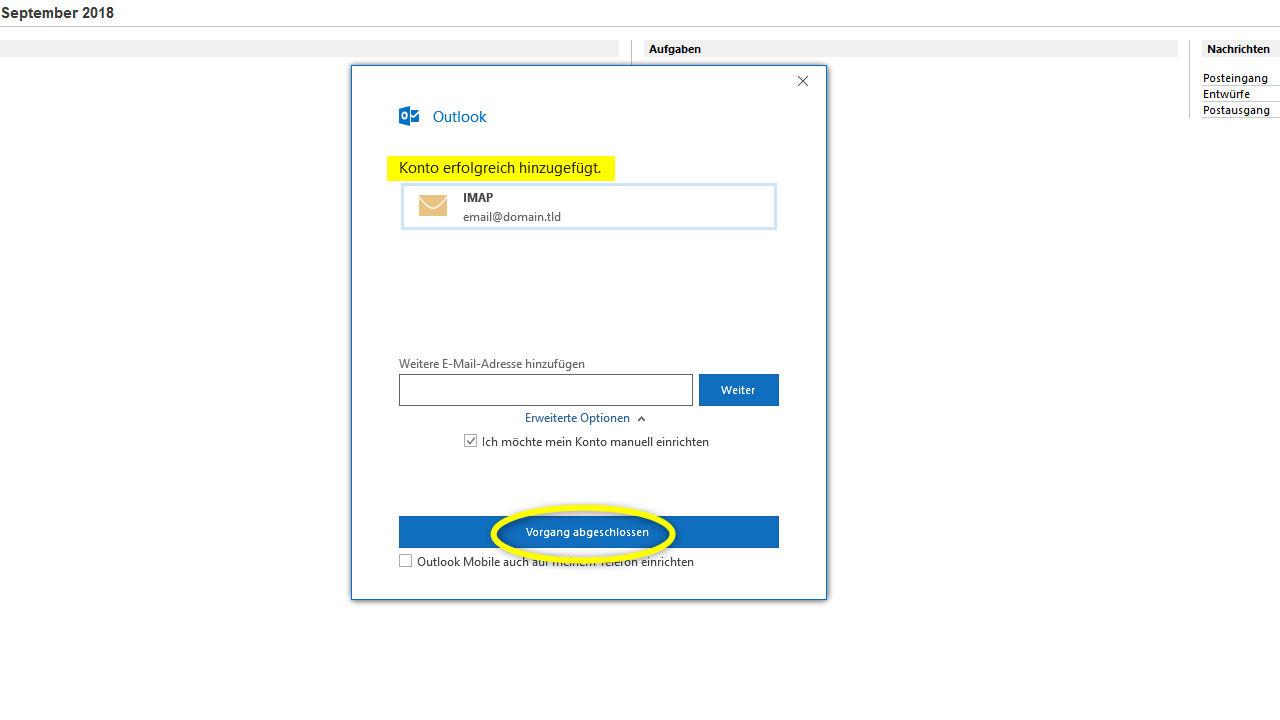
-
Einrichtung abgeschlossen
Die Einrichtung Ihres neuen IMAP-E-Mail-Kontos in Microsoft Outlook 2019 ist nun erfolgreich abgeschlossen.
Sie können nun eine weitere E-Mail-Adresse hinzufügen oder Sie drücken auf die Schaltfläche "Vorgang abgeschlossen", um den Assistenten zu beenden.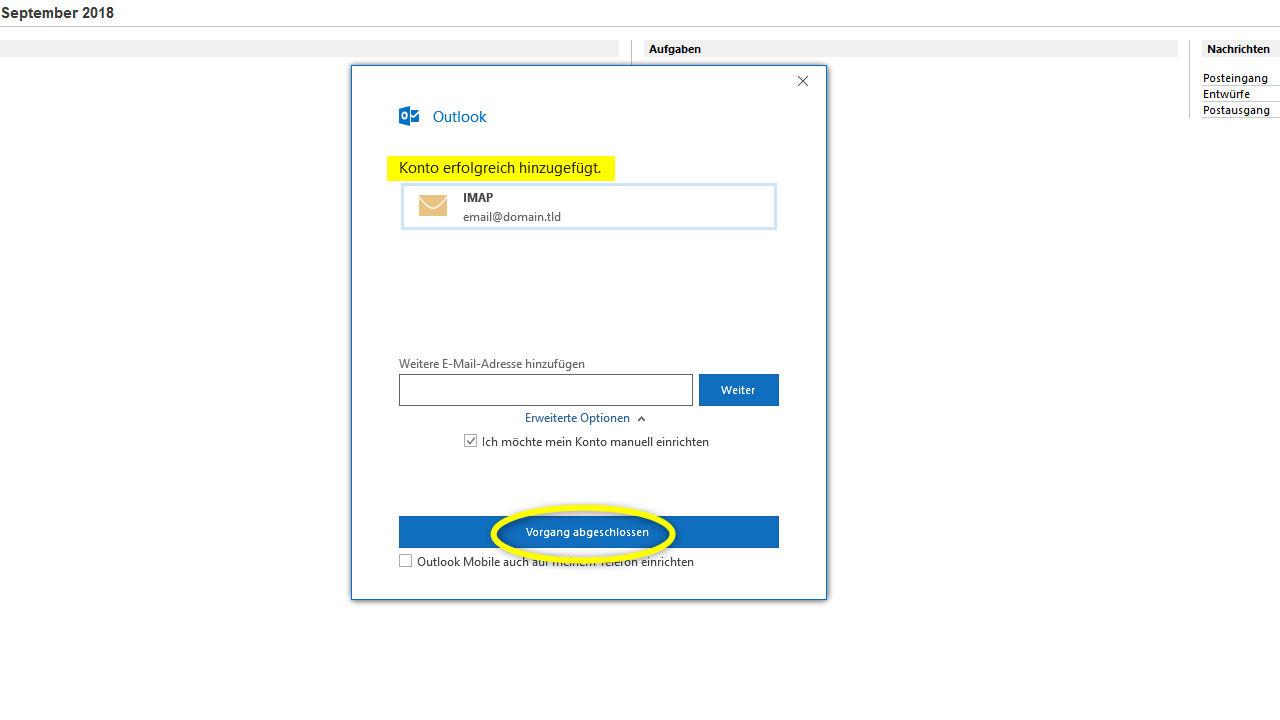
-
Ihre E-Mail Adresse ist nun fertig eingerichtet und kann verwendet werden.
